Rencontrer/prospecter les contacts issus des campagnes et newsletters
Organisez votre prospection des retours succès / échecs de vos campagnes d'engagement automatique.
Comprendre les fonctions de prospection d'une fiche société
Ce qu’il faut savoir avant de passer à l’action
Dans ce cours, nous allons vous présenter les éléments que vous pouvez trouver sur une fiche société, comment nous pouvons vous les mettre à disposition et les utilisations que vous pouvez en faire.
Voici un exemple de fiche société :
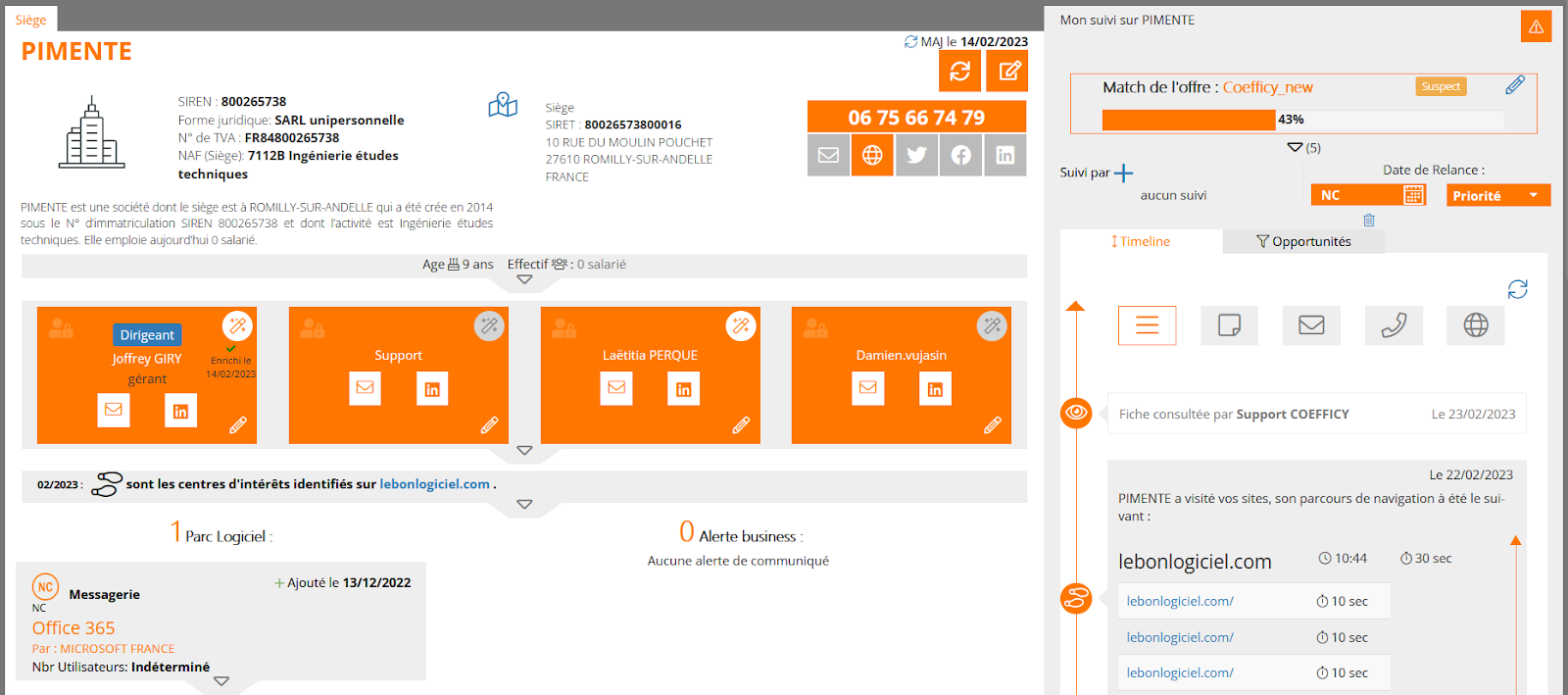
Elle se compose en deux parties : les informations sur la société, à gauche, et la partie "CRM" à droite.
Informations sur la société
Tout en haut de la fiche, l’encart présente les informations générales concernant le siège de l’entreprise :

Dans certains cas, une société peut avoir plusieurs établissements.
Chacun sera détaillé dans des onglets différents :

Pour chaque société, vous trouvez plusieurs informations publiques :
- informations légales
- moyens de contact (standard téléphonique, site web, réseaux sociaux, etc)
- effectif de l’entreprise
- évolution du chiffre d’affaires (communiquer le CA n’étant plus une obligation, il est de plus en plus rare d’avoir cette donnée)
Contacts
Cette section va vous permettre de répertorier les personnes qui travaillent dans la société.
Ces contacts sont différenciés par des couleurs de carte différentes : blanc, orange, gris.
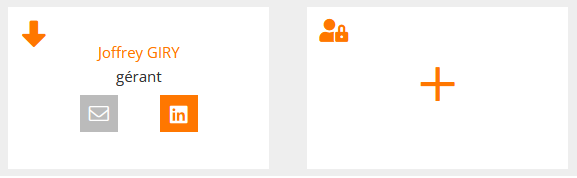
Pour plus d’informations sur la gestion et la création de contacts, vous pouvez vous référer au cours sur les contacts.
Actualités et parcs
En dessous des contacts, un nouvel encart vous donne des informations supplémentaires.
Collectées grâce à notre marque blanche LeBonLogiciel.com ou dans la presse, ces données peuvent vous aider à cibler vos prospects et d’affiner votre discours commercial selon l’entreprise.

Le premier ascenseur (▽) va dérouler la liste des actualités et des intérêts que nous avons pu identifier concernant la société :

Nous sommes aussi en mesure de qualifier les parcs des sociétés prospectées par les conseillers LeBonLogiciel.
Le détail des parcs peut également être identifié par l’empreinte numérique de certains logiciels.
Vous pouvez accéder au détail de chaque parc en cliquant sur le petit ascenseur (▽) :
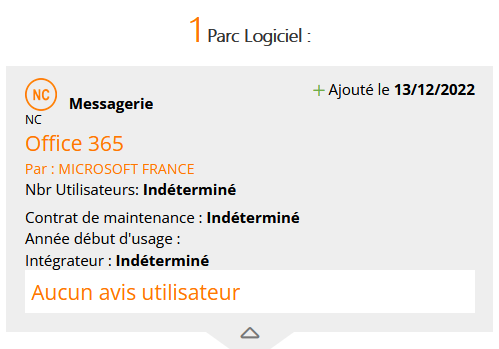
Pour certains parcs, dans certaines sociétés, nous parvenons à obtenir des informations sur le contrat de maintenance, l’intégrateur, des avis utilisateur collectés par les conseillers.
CRM Coefficy
À droite de chaque fiche société, se trouve la partie CRM qui vous permet d’assurer le suivi d’une société au fil des actions menées.
Cet outil permet d’organiser la qualification de vos prospects avant de les passer dans votre propre CRM.
Cela permet aussi à ceux qui ne sont pas équipés d’un CRM d'assurer le suivi de leurs prospects et clients.
Cette partie se découpe en deux encarts : les routines, et la timeline.
Routines
Pour comprendre l’utilité et le fonctionnement des routines, vous pouvez vous référer au cours sur le Flux de suspects prioritaire.
Dans ce cadre, vous pouvez gérer les tags de la société sur vos différentes routines paramétrées dans vos Flux de Suspects Prioritaires :
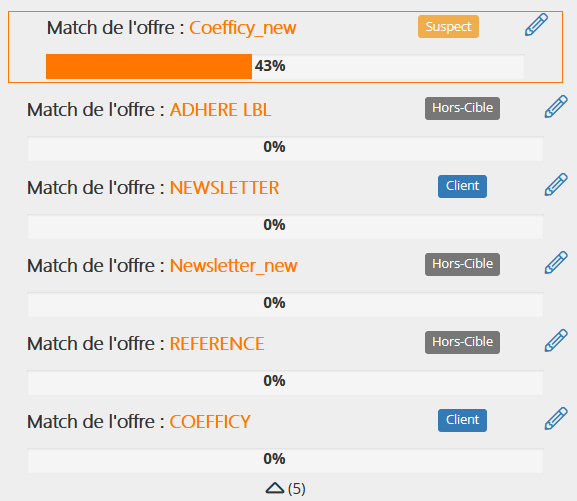
La première routine, encadrée en orange sur la capture d’écran, correspond à la routine assignée par défaut à l’utilisateur.
Créer une relance (à voir ci-après) modifiera automatiquement le tag de la société sur cette routine en “Prospect”.
En plus des tags de routine Suspect, Prospect, Client, Hors-cible, vous avez la possibilité d’ajouter la mention Ex-Client.
Relances
Durant votre suivi, vous pouvez organiser vos actions grâce aux Relances ⏰.
En cliquant sur le ➕, vous pouvez définir un utilisateur spécifique à qui attribuer une relance à la date souhaitée, dans une priorité souhaitée :

Par défaut, la relance est affectée à l’utilisateur qui créé la relance.
Vous retrouverez la liste de vos relances dans le réveil ⏰.
Plus d’explications sur cette fonctionnalité dans le cours sur la gestion des tags et l'affectation des relances.
Timeline
Cet espace vous offre plusieurs fonctionnalités qui vous donnent une vue globale des actions faites sur la fiche.
Visite de la fiche par vos utilisateurs, les notes prises, les mails envoyés, les engagements à venir ou en cours, les inscrits à la newsletter, etc, toutes les actions passées et en cours sont indiquées par ordre chronologique décroissant.
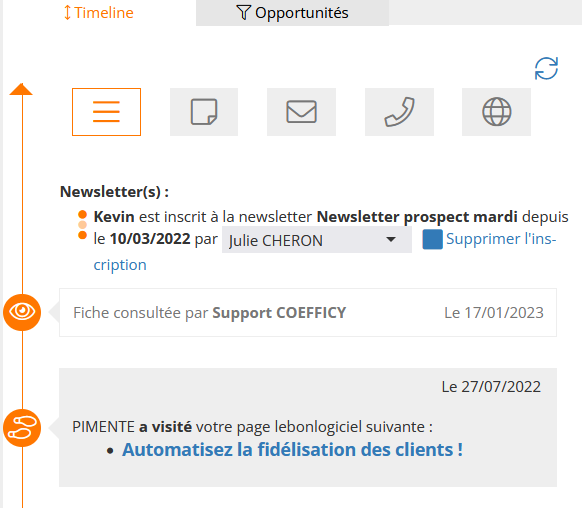
Filtres et outils de la timeline
Timeline ≡ : vous affichez l’intégralité de la timeline.
Notes 🗒️ : vous n’affichez que les notes postées et trouvez le bouton vous permettant d’en poster une nouvelle (plus d’informations sur la gestion des notes dans le chapitre : ajouter une note).
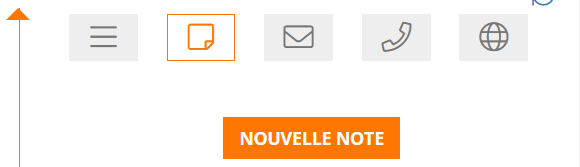
Mail ✉️ : permet de n’afficher que les mails envoyés et reçus, avec les informations sur les ouvertures, clics et réponses.
Vous avez également un bouton qui vous permet d’envoyer un nouveau mail à un contact présent sur la fiche société (plus d’informations sur la gestion des mails dans le chapitre : envoyer un email).
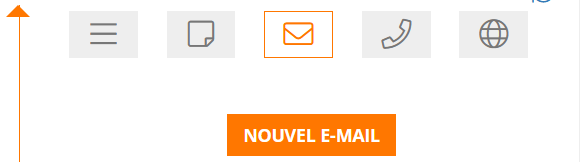
Appel 📞 : avec ce filtre, vous affichez uniquement les notes issues d’appels téléphoniques.
Créer un nouvel appel permet d’utiliser une application de téléphonie et d’appeler un contact tout en ajoutant une prise de note dans l’encart qui s’ouvrira en bas à droite de la fenêtre (plus d'informations sur les appels dans le chapitre : passer un appel téléphonique).
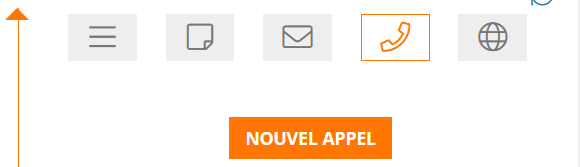
Visites 🌐 : permet d’afficher le parcours de la société sur vos pages LeBonLogiciel.com
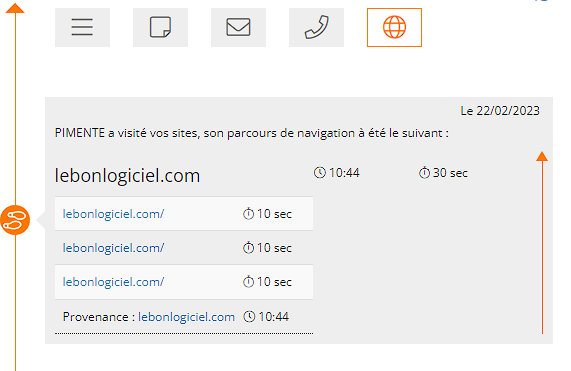
Opportunités
L’encart d’opportunités vous permet de suivre le stade de prospection dans lequel se trouve la société.
Chaque champ peut être édité.
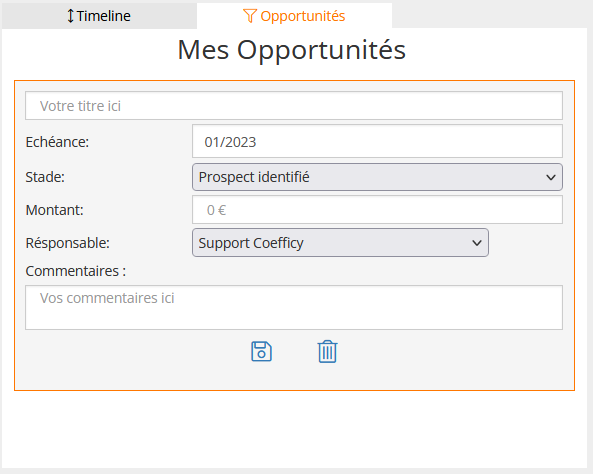
Les informations notées dans cet encart vous permettent de trier les sociétés dans le menu Opportunités 🎯 et d’organiser votre cycle jusqu’au terme de la prospection.
Afin d’assurer la cohérence du suivi entre les différents utilisateurs, les stades d’opportunités peuvent être personnalisés dans Paramètres > Stades d’opportunités.
Définir à l’avance la nomenclature des stades est primordial pour ne pas perdre le fil.
Astuces
💡 Si des informations se révèlent erronées, il est important de faire une déclaration de non-conformité pour que nous puissions vérifier leur exactitude.
Pour cela, utilisez le bouton situé en haut à droite des fiches :

💡 Vous pouvez rafraîchir la timeline en utilisant le bouton “actualiser” présent en haut à droite :
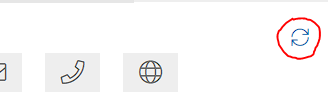
Télécharger et modifier un contact
Ce qu’il faut comprendre avant de passer à l’action
Sur chaque fiche société, vous disposez de plusieurs cartes de contact.
Il en existe trois types reconnaissables par leur couleur : blanc, orange, gris.
Carte blanche : contact en “base”
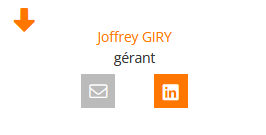
Il s’agit des contacts que nous avons collectés directement auprès des sources légales.
Tous les utilisateurs de notre plateforme ont accès à ces données.
Sur l’exemple ci-dessus, nous avons l’identité d’un gérant et un lien vers une recherche LinkedIn.
Il pourrait également y avoir une adresse mail et/ou un numéro de téléphone.
Carte orange : contact dans votre base de données
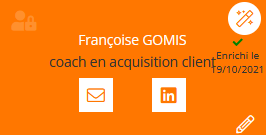
Il s’agit des contacts que vous avez dans votre base de données sur Coefficy.
Seuls les utilisateurs rattachés à votre abonnement peuvent consulter ces informations.
Ce contact vous appartient et vous pouvez l’utiliser pour effectuer diverses actions : édition, envoi de mail, appel, etc.
Carte grise : contact ayant quitté l’entreprise
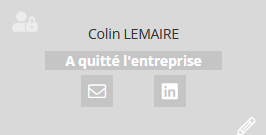
Il s’agit de contacts que nous avons identifiés comme étant partis de la société en question, ou que vous avez supprimé de votre base de données Coefficy en cochant la case “A quitté la société” lors d’une édition.
La carte est conservée pour assurer le suivi des contacts de la société, mais ne fera plus partie de votre base de données.
De fait, le contact ne sera plus utilisable.
Télécharger un contact
Pour qu’un contact soit téléchargé sur votre base, et donc utilisable par votre équipe, il faut cliquer sur la flèche orange qui se trouve en haut à gauche d’une carte blanche :
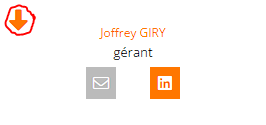
Cela a pour effet de passer la carte en orange.
Le contact est téléchargé dans votre base de données et vous pouvez effectuer différentes actions sur celui-ci.
Éditer un contact
Vous pouvez modifier un contact en utilisant le crayon ✏️ et compléter les champs manuellement.
Seuls les utilisateurs rattachés à votre abonnement ont accès à ces données.
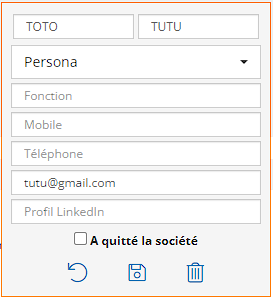
À noter : nous n’effectuons pas de vérification sur les adresses mails renseignées manuellement.
Si vous ne souhaitez plus communiquer par mail avec un contact, vous pouvez éditer sa carte et simplement supprimer l'adresse mail, comme ça vous conservez tout de même son prénom, nom et fonction.
Astuce
💡 Ne supprimez pas les contacts "obsolètes"
Il est préférable de les passer en “a quitté la société”, ce qui permet d’avoir l'historique des personnes avec qui vous avez pu être en contact au sein de cette entreprise.
Si l’information se révèle incorrecte, vous avez la possibilité d'éditer le contact et de décocher la case.
Les contacts gris ne sont pas décomptés dans les consommations mensuelles.
💡 Demande de suppression des données de la part d'un prospect
Quand un prospect vous demande de supprimer les données le concernant, vous devez traiter sa demande en allant supprimer son contact sur la fiche société.
Créer un contact depuis le formulaire
Ce qu’il faut comprendre avant de passer à l’action
Lors de votre prospection, vous entrez en relation avec des contacts spécifiques d’une société.
Pour garder une trace de ces contacts et pouvoir mener des actions auprès de ces derniers, vous avez la possibilité de créer leur carte dans votre espace Coefficy.
Ces contacts seront propres à votre compte.
Créer le contact
Dans le cadre des contacts, vous allez trouver une carte blanche avec un “+” à l’intérieur.
Cliquer dessus vous permet d’effectuer différentes actions dans le but de créer un contact.
Pour créer un contact avec les informations que vous avez récoltées, il faut cliquer sur le lien “Créer un contact par un formulaire” :

Éditer le contact
Sur chaque carte de contact orange, vous avez la possibilité d'apporter des modifications en cliquant sur le bouton ✏ d'édition.
S’ouvre alors la page d’édition de contact que vous pouvez remplir selon les informations dont vous disposez.

Pour annuler les changements apporter, cliquez sur la flèche retour.
Pour enregistrer, cliquez sur la disquette de sauvegarde.
Astuce
💡 Si l’adresse email n’a pas été collectée par nos scripts et qu’ils ne la mettront pas à jour, ces contacts ne sont pas comptés dans le cumul des consommations.
En revanche, si vous renseignez un contact et que vous cliquez sur le bouton d’enrichissement (la baguette magique) pour collecter une adresse mail, en cas de succès, le contact sera compté dans vos consommations mensuelles.
Enrichir un contact avec ses coordonnées
Ce qu’il faut comprendre avant de passer à l’action
Pour toutes les cartes contact orange, vous avez la possibilité de faire appel à nos scripts pour trouver leur adresse mail.
C’est ce qu’on appelle l’enrichissement d’un contact.
Une fois l’adresse mail trouvée, son stockage et son entretien entreront dans la consommation mensuelle de contacts.
Enrichir un contact
En haut à droite de chaque carte orange, une baguette magique vous permet de récupérer les coordonnées d’un contact (adresse mail, LinkedIn, téléphone).

Pour que l'enrichissement fonctionne, il faut au moins avoir le prénom et le nom de la personne.
Comprendre le fonctionnement de l’enrichissement
Une fois la baguette magique cliquée, un temps de chargement indique l’avancée de la recherche.

Les requêtes sont envoyées à nos prestataires et les scripts viennent compléter le contact avec une adresse mail.
Il se peut que les scripts ne remontent aucune adresse mail, auquel cas le contact ne sera pas compté dans les consommations mensuelles.
Une fois l'enrichissement abouti, le résultat apparaîtra dans la timeline et la carte sera mise à jour :

Astuce
💡 Nos scripts ne trouvent pas les adresses 100% du temps.
Si à un instant T, aucune adresse mail n’est trouvée, vous pouvez relancer l’enrichissement à une date ultérieure.
Créer et enrichir un contact depuis un persona
Ce qu’il faut comprendre avant de passer à l’action
Avant de lancer une recherche de contact depuis un persona, il est essentiel de comprendre le fonctionnement des personas et comment ils se construisent : Créer ou modifier vos personas.
Une fois vos personas paramétrés correctement, vous pouvez utiliser la fonction de création de contact depuis le persona.
Créer le contact depuis un persona
Pour trouver le contact d'une personne ayant un poste précis dans une société, vous pouvez utiliser la recherche par persona :

Dans le champ qui apparaît, il faut choisir le persona que vous cherchez (faire attention à ce qu’il soit correctement défini dans Paramètres > Personas), puis cliquer sur la baguette magique :

Vous allez pouvoir définir l’action à faire en cas de succès sur la recherche :

Engager dans une séquence permet d’envoyer automatiquement un email au contact trouvé et d'appliquer les automations paramétrées en cas de succès ou échec sur la séquence choisie.
Créer une relance sur la société permet d’assurer son suivi et d’effectuer les actions définies par votre scénario de prospection (appel, contact par email, engagement dans une séquence, etc).
Pour comprendre comment fonctionnent les relances, référez-vous au cours sur les relances.
Suite à ces choix, vous devez sélectionner la routine sur laquelle vous souhaitez suivre la société en cas de succès.
Il faut également déterminer la priorité pour cette relance et l’utilisateur à qui l’attribuer ("utilisateur courant" attribuera la relance à l’utilisateur qui a paramétré l’automation) :

Une fois le bouton “Enregistrer & Rechercher” cliqué, vous pouvez suivre l’avancée du process lancé dans la timeline :

Enrichir le contact depuis un persona
Dans la timeline, l’automation paramétrée décrit son exécution en cas de succès ou d’un échec et le détail de la relance créée :

En cas de succès, la carte orange se créée avec le contact et ses coordonnées :

Astuces
💡 Le succès d’une recherche de contact par persona n’est pas instantanée.
De fait, vous allez pouvoir lancer une recherche puis mettre la fiche de côté avant de tomber sur la relance générée en cas de succès.
💡 Une possibilité moins chronophage peut vous permettre de faire cet exercice de façon automatisée : créer une séquence et campagne de collecte de contacts.
Créer et enrichir un contact depuis son profil LinkedIn
Ce qu’il faut comprendre avant de passer à l’action
Dans votre profil, vous avez la possibilité de renseigner votre “token LinkedIn”.
Avec un token valide, vous pouvez accéder à la fonction de création et d’enrichissement de contact depuis un profil LinkedIn.
Créer le contact depuis un profil LinkedIn
Lors de votre prospection, vous pouvez utiliser LinkedIn pour trouver les contacts dont vous avez besoin.
Si vous trouvez une personne sur LinkedIn, vous pouvez copier le lien de son profil LinkedIn et venir le saisir dans une nouvelle carte de contact afin d'en faire un contact.
Pour cela, il faut cliquer sur la création d’un nouveau contact et choisir “Créer un contact grâce à son profil LinkedIn” :

Dans le champ qui apparaît, vous allez pouvoir coller le lien du profil LinkedIn du contact à créer puis cliquer sur la baguette magique pour l’enrichir et l’enregistrer :

Les scripts vont tenter de récupérer les informations de contact : Prénom, Nom, persona, et également d'enrichir ce contact avec une adresse mail.
Une fois le script terminé, dans la timeline, vous aurez l'information comme quoi l'enrichissement est un succès ou un échec.
Enrichir le contact depuis son profil LinkedIn
Sur les cartes de contact, par défaut, le champ LinkedIn contient un lien vers une recherche LinkedIn contenant le prénom et le nom de la personne.
En cliquant sur la baguette magique, il est possible de trouver les coordonnées de mail et également d’obtenir le lien direct vers le profil LinkedIn du contact en question.
Astuce
💡 Cliquer sur le logo LinkedIn dans les coordonnées société d'une fiche vous envoie sur la page de l’entreprise du réseau social.

En allant sur la liste des employés, vous allez pouvoir récupérer le lien du profil de la personne qui vous intéresse et importer ses informations sur Coefficy :

Passer un appel téléphonique depuis la plateforme
Ce qu’il faut comprendre avant de passer à l’action
Dans une fiche société, vous trouverez fréquemment le numéro de contact de l’entreprise.

Ce numéro peut être appelé depuis un softphone (logiciel d’appel) sur votre ordinateur.
Cela fonctionne aussi avec les numéros que vous trouvez sur les cartes de contact.
Passer l’appel
Que ce soit sur le contact société ou une carte contact, vous pouvez passer un appel en cliquant sur le numéro et en cliquant sur l'option “Passer un appel” qui est un lien "tel:to" :

Votre navigateur demandera l’autorisation de passer l’appel avec votre softphone :

Vous pouvez aussi passer un appel en cliquant sur le bouton “appel” dans la timeline de la fiche société :

Pour cela, cliquez sur “Nouvel appel” :

S’ouvre alors la page de saisie des notes, avec la possibilité de sélectionner le nom de la personne à appeler, puis son numéro à cliquer en bas à gauche pour envoyer l’appel sur votre softphone.

Saisir des notes
Dès que vous passez un appel, une zone d’édition s’ouvre en bas à droite de la page Coefficy.
Vous pouvez saisir les informations relatives à l’appel et enregistrer pour que ces informations apparaissent dans la timeline :

Astuce
💡 Si vous n’avez pas de softphone, vous pouvez très bien appeler depuis votre téléphone et tout de même saisir une note et indiquer le contact appelé 😉
Ajouter une note
Ce qu’il faut comprendre avant de passer à l’action
Pour assurer le suivi d’une société durant votre prospection, vous avez la possibilité de gérer une prise de notes dans la timeline située à droite de la page.
Visibles par tous vos utilisateurs, elles permettent de commenter les actions passées ou à venir.
Écrire une note
Chaque utilisateur peut accéder à la prise de note sur une fiche société.
Vous pouvez filtre la vue de la timeline pour n'afficher que les notes en cliquant sur le logo “notes” :

Cliquer sur "Nouvelle note" fait apparaître une zone d’édition qui apparaît en bas à droite de votre fenêtre.
Cette zone d'édition vous permet d’écrire les informations que vous souhaitez communiquer.
Affichage des notes
Sur la timeline, les notes apparaissent comme ceci :

Les responsables peuvent toutes les éditer et les supprimer.
Les utilisateurs vont pouvoir éditer et supprimer uniquement celles dont ils sont l’auteur.
Astuce
💡 La dernière note apparaît en bout de ligne sur les relances.
Au moment de mettre une relance manuellement, écrivez une note pour assurer un meilleur suivi des actions à mener.

Envoyer un email à un ou plusieurs contacts
Ce qu’il faut comprendre avant de passer à l’action
Depuis une fiche société, vous avez la possibilité d’envoyer des emails aux contacts de la société en question.
Pour cela, il est nécessaire d'avoir synchronisé votre boîte mail avec Coefficy.
Envoyer un email
Il y a deux chemins pour envoyer un nouvel email :
- Depuis la carte de contact, vous devez cliquer sur l'enveloppe présente sur la carte (elle doit être blanche, si elle est foncée, cela veut dire qu'il n'y a pas d'adresse mail sur la carte) :


- Depuis la timeline en utilisant le bouton email :

La fenêtre d’édition apparaît en bas à droite et vous permet plusieurs actions :
- choix d’un template email
- ajout d’un ou plusieurs destinataires
- ajout de destinataires en copie
- définition de l’objet de l’email
- rédaction de l’email
- envoyer l’email par le bouton “enregistrer”

Gérer le suivi d’un email
Une fois envoyé, l’email avec suivi apparaît dans la timeline :

Chaque action est spécifiée dans l’en-tête :
- email envoyé
- le destinataire a ouvert l’email
- le destinataire a cliqué sur un lien dans l’email
Selon le paramétrage de vos notifications (cours sur le réglage des notifications), vous verrez les actions remonter depuis le centre de notifications en bas à gauche de la page :

Utiliser les templates email
Dans les paramètres, vous avez un module “Templates email” qui vous permet de définir des modèles utilisables lors de vos envois depuis une fiche société.
Pour créer un nouveau template, il faut cliquer sur le bouton “+” :

Vous allez pouvoir renseigner les différents champs qui se présentent sur la page :

Titre du template : nom qui apparaîtra dans le menu déroulant disponible en haut à droite de la fenêtre d’envoi d’un nouvel email

Priorité : permet d’attribuer un ordre d’importance à l’email envoyé.
Par exemple, sur Outlook, un message envoyé en “important” sera suivi d’un indicateur “!” :

Statut : activé permet de le rendre visible dans la liste des templates utilisables dans un email, désactivé le rend inactif, donc il n’apparaîtra pas dans la liste des templates utilisables.
Objet de l'email : objet qui sera envoyé au destinataire.
Corps du mail : corps du message à envoyer.
Astuces
💡 Depuis Coefficy, vous ne pouvez pas ajouter de pièce jointe.
Nous vous conseillons d’héberger vos documents sur des espaces cloud dont vous pouvez mettre un lien vers le fichier dans l’email.
Cela permet d’éviter les problèmes de délivrabilité et également de vous notifier quand un lien a été cliqué dans l’email envoyé.
💡 Bien que vous ne puissiez pas intégrer de variables du type Prénom du contact, Nom, Société, etc, vous pouvez les simuler en mettant un repère sur des mentions à éditer avant l’envoi de l’email (par exemple : XX Nom XX).
💡 Il est important de conserver les emails reçus en réponse dans la boîte de réception au moins 5 minutes.
C’est à cette fréquence que notre outil vient récupérer les informations sur les emails suivis.
Cela permet, en actualisant la timeline, d’avoir le suivi de la conversation directement depuis Coefficy :

Comme vous pouvez voir sur la capture d’écran ci-dessus, vous trouverez un bouton qui vous permet de répondre à l’email.
Ainsi, vous pouvez gérer toute la conversation email directement sur la plateforme Coefficy !
Démarrer/arrêter une séquence de prospection sur un contact
Ce qu’il faut comprendre avant de passer à l’action
Que ce soit manuellement ou par des campagnes, les contacts peuvent être engagés dans des séquences mail paramétrées en amont dans les templates séquences.
Une séquence peut être composée de plusieurs étapes, avec des délais plus ou moins longs entre chaque, et un délai avant d’être considérée terminée.
Vous pouvez suivre les engagements en cours pour les contacts dans une société depuis la timeline de sa fiche.

Engager manuellement un contact dans une séquence
Depuis une fiche société, vous pouvez engager manuellement un contact dans une séquence active.
Pour cela, vous devez cliquer sur l’enveloppe du contact que vous souhaitez engager et sélectionner la mention “Engager dans une séquence” :

Vous devez ensuite choisir votre séquence, et la date à laquelle engager le contact :

Dernière étape, vous devez sélectionner une routine (lien cours sur les routines) et définir la création d’une relance en cas de succès :

Une fois l’engagement effectué, vous serez informé de l’évolution des actions automatiques directement dans la timeline :

Arrêter manuellement l’engagement d’un contact dans une séquence
Dans la timeline, la liste des contacts engagés (manuellement ou automatiquement), apparait et vous pouvez décider de stopper la séquence en cliquant sur le bouton “STOP” :

Il vous faut définir manuellement si vous souhaitez terminer la séquence comme étant un succès ou un échec :

Alors, la timeline s’actualisera avec les automations déclenchées selon ce qui a été paramétré dans la séquence utilisée :

Astuce
💡 Pour faciliter la gestion de votre prospection, vous pouvez paramétrer un template de séquence qui servira de relance email.
Vous pouvez programmer plusieurs étapes avec un délai d’attente entre elles qui permettent de garder le fil d’une discussion..
Par exemple, pour un prospect qui demanderait à être recontacté dans 6 mois, vous engagez le contact dans la séquence paramétrée à une date donnée dans 6 mois.
En cas de succès ou d’échec, vous pouvez décider des automations à créer, comme notamment vous mettre une relance haute à la date du succès pour appeler la personne.
La séquence pourra être stoppée si une communication se fait avant ce délai, et sinon, les emails paramétrés s’enverront.
Inscrire/désinscrire un contact à une newsletter
Ce qu’il faut comprendre avant de passer à l’action
Avant toute chose, il faut avoir créé une newsletter dans le menu Paramètres > Newsletters et l’activer.
Les newsletters sont des séquences récurrentes qui vont vous permettre d’adresser des emails à une liste de contact définie.
De fait, dans chaque email envoyé depuis cette liste, il devra y avoir un lien de désinscription automatique.
Selon les succès et les échecs, vous pouvez paramétrer des automations type création d’une relance, mise à jour d’une routine, engagement dans une séquence, exécution d’une campagne, désinscription.
Vous allez pouvoir gérer votre liste d’inscrits à la fin des paramètres de la newsletter, et également pouvoir gérer ces inscrits entreprise par entreprise depuis la fiche société au niveau de la timeline.

Inscrire manuellement un contact dans une newsletter
Pour inscrire un nouveau contact à une liste de newsletter, il faut avoir ses coordonnées email.
Depuis la carte orange, vous cliquez sur l’enveloppe email et sélectionnez “Inscrire à une newsletter” :

Un menu déroulant apparaît où vous allez pouvoir sélectionner la newsletter à laquelle inscrire le contact :

Vous cliquez sur “enregistrer” et alors le contact apparaît comme inscrit à la newsletter dans la timeline :

Désinscrire manuellement un contact d’une newsletter
Si vous souhaitez désinscrire manuellement un contact d’une newsletter, vous pouvez passer par la fiche société, en cliquant sur le bouton stop devant le nom du contact inscrit :

Une confirmation vous sera demandée, puis le contact sera supprimé de la liste en mettant une mention dans la timeline :

Vous pouvez également passer par les Paramètres > Newsletter et l’édition de votre newsletter :

À l’étape 4 “Inscrits”, vous allez pouvoir gérer vos inscrits à cette liste.
Plusieurs filtres peuvent être utilisés pour retrouver les contacts / sociétés concernés par votre recherche :

En cliquant sur le bouton de statut “Inscrit”, vous passerez le statut en “Désinscrit” :

Ainsi, le contact ne recevra plus la newsletter.
Dans la fiche société, il n’apparaîtra plus comme inscrit à la newsletter.
Astuce
💡 Par défaut, quand vous inscrivez un contact à une newsletter, vous serez l’expéditeur des emails pour le contact sélectionné.
Les emails partiront de votre boîte mail.
De fait, vous devez avoir une synchronisation email active, sinon la fonction “inscrire à une newsletter” sera grisée.
Si vous souhaitez que les emails partent d’une boîte mail différente, vous pouvez sélectionner un de vos utilisateurs ayant une synchronisation mail active pour modifier l’expéditeur :

💡 Si un contact vous a expressément demandé de retirer son adresse mail de votre base de données, vous pouvez aller sur la fiche société concernée et éditer son contact (carte orange) pour supprimer l'adresse mail.
Gérer les tags et affecter des relances
Ce qu’il faut comprendre avant de passer à l’action
Les tags sur les routines et les relances sont les clés de votre prospection sur Coefficy.
Tout d'abord, il faut savoir que les routines sont des "flux de suspects prioritaires" composés de critères obligatoires qui permettent d’identifier les suspects de votre marché. La routine vient voir chaque jour si les entreprises correspondent toujours ou non à vos critères, ajouter les nouvelles qui y répondent.
Vous pouvez les créer depuis Paramètres > Flux de suspects prioritaires.
Créer une routine n’est pas anodin !
Il est essentiel d’avoir établi à l’avance le workflow utilisé sur Coefficy pour être sûr de créer les bonnes routines adaptées à vos usages. C'est pourquoi durant votre formation avec le support, nous allons construire ensemble ce workflow et vous donner les clés pour l'appliquer.
Au fur et à mesure de votre prospection, les sociétés vont arriver à des stades différents de votre cycle de vente. Pour que vous puissiez vous y retrouver, vous allez pouvoir utiliser des tags sur vos différentes routines qui vont vous permettre de donner du sens aux relances à effectuer.
Comprendre les routines
Une routine comporte plusieurs éléments : un titre, une description (facultatif), et des utilisateurs.
Les utilisateurs ayant une licence “responsable” peuvent consulter toutes les routines.
Les utilisateurs ayant une licence “utilisateur” ne peuvent consulter que les routines qui leur sont affectées.
La liste de suspects se construit selon deux types de critères : obligatoires et pondérant.
Les critères obligatoires vont régulièrement être :
- les codes NAF,
- l’effectif,
- la région (exclure les sociétés étrangères immatriculées en France par exemple)
Les critères pondérant vont dépendre de votre usage et du worflow établi.
Si vous utilisez la prospection depuis le flux de suspects ⭐, alors vous allez devoir en ajouter.
Il y a trois échelles de pondération : important (+30 points), notable (+20 points), intéressant (+10 points). Les critères obligatoires valent 40 points.
Un score sur 100 sera fait pour chaque société répondant aux critères obligatoires, et vous trouverez toujours les sociétés avec le meilleur score en haut de votre liste !
Pour les routines ayant des critères pondérant, vous pouvez ajouter une notification mail envoyée dès qu’une fiche société dépasse un score donné.
Vous pouvez cocher la case “Faire de cette routine l'offre par défaut pour :” et sélectionner les utilisateurs souhaités, pour que la routine créée devienne leur routine par défaut (routine encadrée en orange sur une fiche société) :

Comprendre les tags
En plus de pouvoir lister les suspects de votre marché, les routines vont vous permettre de situer chaque société dans votre cycle de vente grâce aux tags.
Il en existe 4 :
- Suspect : la société répond aux critères obligatoires
- Prospect : vous avez mis une relance, menez une action de prospection
- Client : la société compte parmi vos clients
- Hors-cible : la société ne répond pas aux critères obligatoires
- un bonus : Ex-Client, permet de noter vos anciens clients (il faudra réappliquer un tag suspect ou hors-cible ensuite)
Vous pouvez les retrouver depuis le tableau de bord 📊 en sélectionnant la routine que vous souhaitez analyser.
Pour modifier le tag d’une société sur une routine donnée, vous devez vous rendre sur sa fiche et cliquer sur le crayon correspondant à la routine concernée :

Affecter des relances
Lorsque vous consultez une fiche dans le cadre de votre prospection, vous devez décider des tags à attribuer, mais également des actions à mener.
Pour assurer le suivi par vous-même ou l’un de vos utilisateurs, il faut créer une relance.
Sous les routines, vous allez trouver un bouton “Suivi par +” qui va vous permettre de choisir la personne à qui vous souhaitez affecter la relance.
Par défaut, la relance se met à la date du jour en priorité normale, à votre nom.
Vous pouvez ajouter d'autres utilisateurs (et/ou vous supprimer du suivi, notez qu'il faut toujours au moins un utilisateur pour que la relance soit conservée) et modifier la date et affecter une priorité à cette relance :

L’utilisateur retrouvera cette relance dans ses relances ⏰ à traiter.
Il est primordial de laisser une note dès que vous vous affectez ou affectez une relance, afin de savoir d’un coup d’œil quelle est l’action à mener.
Astuces
💡 Vous démarrez sur Coefficy et vous avez déjà plus de 50 clients à tag sur des routines ? Durant la formation avec le support, il vous sera proposé de faire un import de vos clients (SIREN obligatoire) pour que nous puissions modifier les tags automatiquement via un script.
💡 Quand vous mettez une relance sur une fiche, la routine par défaut (encadrée en orange) passera automatiquement en tag “prospect”.
Si dans votre workflow, vous ne considérez pas encore la société comme prospecte, alors il faudra modifier le tag pour le repasser en suspect.
💡 Comment définir la priorité d’une relance ?
Haute : il y a un rendez-vous, ou une échéance primordiale qui impose de traiter cette relance en priorité
Normale : suivi courant, vous devez garder un œil sur la fiche pour x ou y raison à la date donnée (la note laissée lors de la création de la relance vous sera d’une aide précieuse 🙏)
Faible : suivi de fond, ces relances sont programmées à J+365 / J+730, plus dans l’idée de conserver une trace que de réellement mener une action sur la société.
Traiter ses relances
Ce qu’il faut comprendre avant de passer à l’action
Le suivi de vos tâches à faire est géré par le système de Relances ⏰.

À chaque relance correspond un utilisateur, une date et une priorité.
Les relances sont affectées à un utilisateur de deux manières :
- par une automation paramétrée (succès/échec d’une séquence ou newsletter)
- manuellement depuis une fiche société
Il y a trois niveaux de priorité : Haute, Normale, Faible.
La priorité permet d’organiser l’affichage des relances à traiter selon leur intérêt.
Les hautes apparaissent en premier dans la liste, puis les normales et ensuite les faibles.
Maintenir vos relances à jour permet d’avoir une vue d’ensemble et de ne pas perdre le fil de vos actions en cours, ne négligez pas leur intérêt 😉
Interface des relances
Sur le panneau des relances ⏰, il est possible de lister les relances selon plusieurs critères :
- société précise,
- utilisateur(s) en charge du suivi,
- priorité,
- date des relances,
- avec opportunité(s),
- avec alerte(s) (si compris dans votre abonnement)
Par défaut, sont affichées les relances qui sont attribuées à votre compte utilisateur.
Vous avez deux colonnes : relance(s) à traiter et relance(s) à venir.
Relances à traiter

La date et le réveil changent de couleur à mesure que la relance possède une date antérieure à la date du jour.
Il est possible de modifier la date en cliquant sur le champ date, de supprimer la relance en cliquant sur l’icône corbeille 🗑, et de modifier la priorité en cliquant sur le menu déroulant concerné.
En cliquant sur le nom de la société, vous êtes dirigé vers sa fiche.
Ainsi, vous pouvez traiter votre relance et programmer une nouvelle relance (ou bien la supprimer).
Si vous supprimez la relance, vous supprimez également les utilisateurs mis en suivi de cette fiche.
Relances à venir

L’interface et les options sont les mêmes que dans la liste des relances à traiter.
Cette liste vous permet d’avoir une idée du nombre de relances qui vont arriver dans les prochains jours.
Créer une relance manuelle
Dès que vous êtes sur une fiche société, vous pouvez affecter des relances depuis le panneau de droite.

Par défaut, quand vous mettez une relance, deux actions se produisent :
- mise à jour du “suivi par”, votre utilisateur sera affecté à la relance, vous pouvez ajouter des utilisateurs en cliquant sur le “+”, et les supprimer en cliquant sur le nom et la corbeille qui apparaît (la relance est commune à tous les utilisateurs mis en suivi) :

- votre routine par défaut (encadrée en orange) passera en “prospect” (si dans votre workflow, la société doit rester “suspect”, il faut cliquer sur le crayon pour remettre le tag correspondant)

Comprendre le comportement des relances automatiques
Dans le cas où vous avez des automations qui génèrent des relances (succès/échecs d’une séquence ou newsletter), deux critères sont pris en compte :
- la date
- le niveau
La date de relance va définir si une relance est à traiter ou à venir.
Ce critère est prioritaire face au niveau de la relance.
Ainsi, mettre une relance automatique à une date plus proche que la date décidée manuellement va avancer votre relance à la date de l’automation.
En revanche, si la date de la relance est la même, la priorité la plus haute prendra le dessus.
Astuce
💡 Organisez votre journée grâce aux relances !
Si vous utilisez les opportunités sur Coefficy, allez d’abord consulter vos opportunités 🎯 en appliquant le filtre “opportunité avec relance”, pour les traiter en priorité :

Ensuite, rendez-vous sur le menu des relances ⏰ pour traiter celles qui n’ont pas d’opportunité en cours.
Et s’il vous reste du temps, faites un tour du côté du Flux de suspects ⭐ !
Définir les règles de notification
Ce qu’il faut savoir avant de passer à l’action
Les notifications sont propres à chaque utilisateur et peuvent être paramétrées différemment pour l’un ou l’autre.
Notifications commerciales
Les éléments pour lesquels vous pouvez être notifié sont les suivants :
- ouverture mail
- clic mail
- réponse mail
- réponse à un formulaire
- visite site web
Vous ne recevez que les notifications provenant des mails dont vous êtes l’expéditeur.
Notifications techniques
Deux éléments techniques peuvent vous être remontés :
- token LinkedIn expiré
- synchro mail désactivé
Affichage des notifications
Les notifications peuvent apparaître à deux endroits :
- par mail
- dans le drapeau 🏴 en bas à gauche de la plateforme
Si l’utilisateur est présent sur Coefficy, la notification apparaîtra dans le drapeau et ne sera pas envoyée par mail même si elle est paramétrée pour être envoyée.
Cela n’est pas vrai pour les notifications techniques : désynchronisation de la boîte mail ou expiration du token LinkedIn. Vous serez notifié sur la plateforme ET par mail, même si vous êtes présent sur Coefficy au moment de l’événement.
Règles des notifications
Pour chaque événement que nous pouvons vous remonter, vous allez pouvoir effectuer différents paramétrages.
Le premier est la règle de notification : de quel événement souhaitez-vous être notifié ?
- aucune = vous ne serez pas notifié pour cet événement
- pour les sociétés avec relance = uniquement notifié si vous avez une relance sur la société du contact
- pour les sociétés de mon marché (routine) = notifié pour les sociétés qui correspondent à votre routine par défaut, avec ou sans relance
- pour les sociétés avec relance sans RDV à venir = si vous utilisez les opportunités
- pour les sociétés de mon marché sans RDV à venir = si vous utilisez les opportunités
Le second paramétrage concerne la façon dont vous souhaitez être notifié :
- notification depuis l’application = apparaît dans le drapeau sur Coefficy
- notification par email = un mail vous est envoyé
Il est possible, pour chaque événement, de choisir l’un, l’autre ou les deux.
Lire les notifications
Sur la plateforme, les notifications apparaissent en bas à gauche de la fenêtre :

Au moment où l’événement est capté, une petite fenêtre de notification apparaît, puis disparaît.
En cliquant sur le drapeau, vous allez avoir l’historique de vos notifications. Vous pouvez cliquer sur la notification souhaitée pour être envoyé vers la fiche société concernée.
Les notifications restent actives (en couleur) tant que vous n’avez pas visité la fiche, ou après le délai spécifié dans les règles de notifications sur la ligne “Temps en heure avant que les notifications soient considérées comme traitées” :

Astuce
💡 Pour ne pas être submergé de notifications, voici ce que nous préconisons comme paramétrage :
- ouverture de mail = société avec relance
- clic mail = sociétés de mon marché (routine), ou si vous n'utilisez que les campagnes auto / prospection manuelle = juste les sociétés avec relance
- réponse mail = aucune, car peu importe la société, il faut la traiter
- formulaire et site internet : que pour les sociétés de mon marché