Configurer votre profil utilisateur
Paramètres à effectuer sur la plateforme selon les usages mis en place.
Synchroniser sa boite mail Office 365 avec Coefficy
Synchronisation de compte mail Office 365
Le but est de synchroniser votre compte mail Office 365 avec la solution Coefficy et permettre l’envoi et la réception de mails directement depuis Coefficy.
C'est un peu technique, mais nous avons tout préparé pour que ça se passe au mieux et en 3 clics 😊 !
En cas de problème, fixez une intervention avec le support : https://calendly.com/support-coefficy/intervention_support
Profil Coefficy
Connectez-vous à la plateforme Coefficy avec l’utilisateur concerné puis accéder à "Mon Profil".
Cliquez ensuite sur "Paramètre du compte email" :
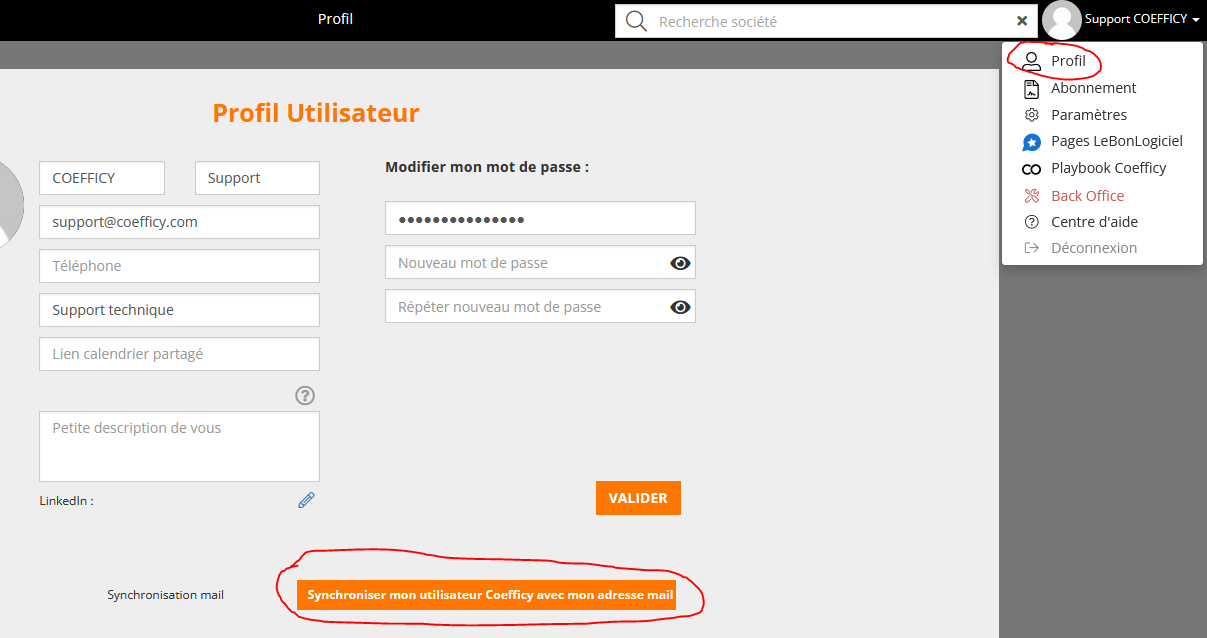
Choisissez "EDITER MON COMPTE MAIL" :
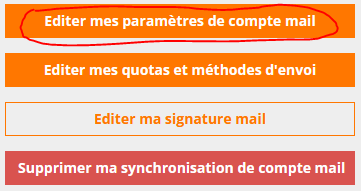
Sélectionnez "Office 365" :
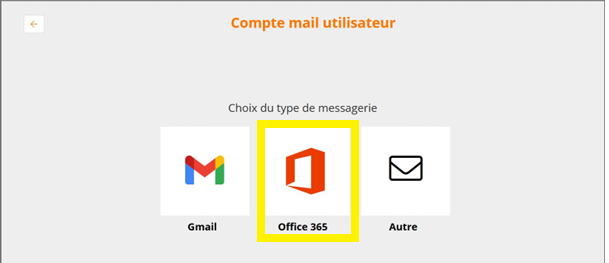
Synchronisation de la boîte mail
À cette étape, deux cas se présentent :
Cas 1 - Vous arrivez directement sur la fenêtre ci-dessous. Dans ce cas, passez directement au mappage des dossiers.
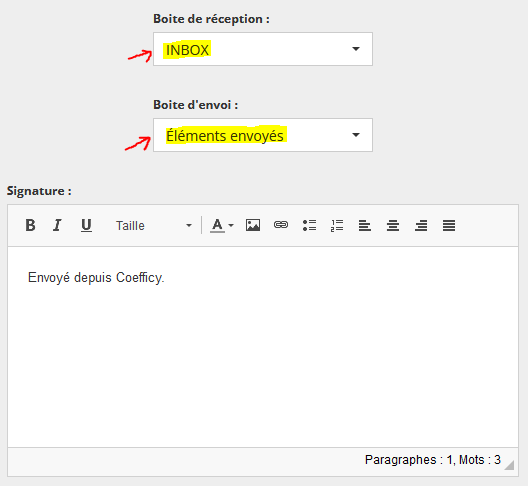
Cas 2 - Une fenêtre de connexion Microsoft apparaît :
Votre adresse mail est automatiquement préremplie (l'adresse mail de connexion à Coefficy doit être identique à l'adresse mail que vous souhaitez synchroniser, dans notre exemple "jgiry@coefficy.com").
Il ne vous reste plus qu'à saisir votre mot de passe utilisé pour vous connecter à votre compte Office 365.
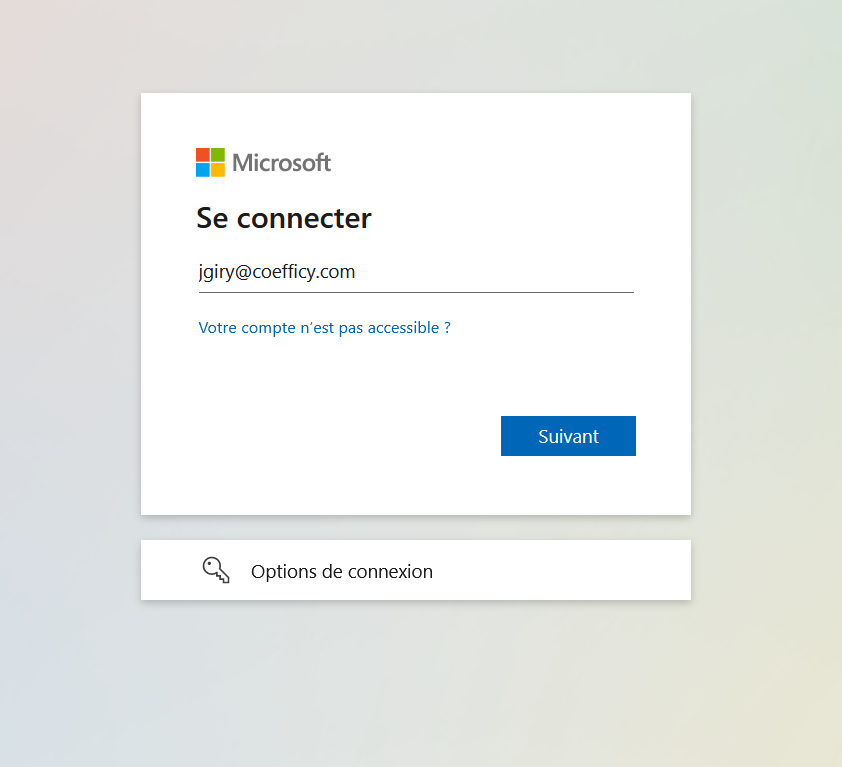
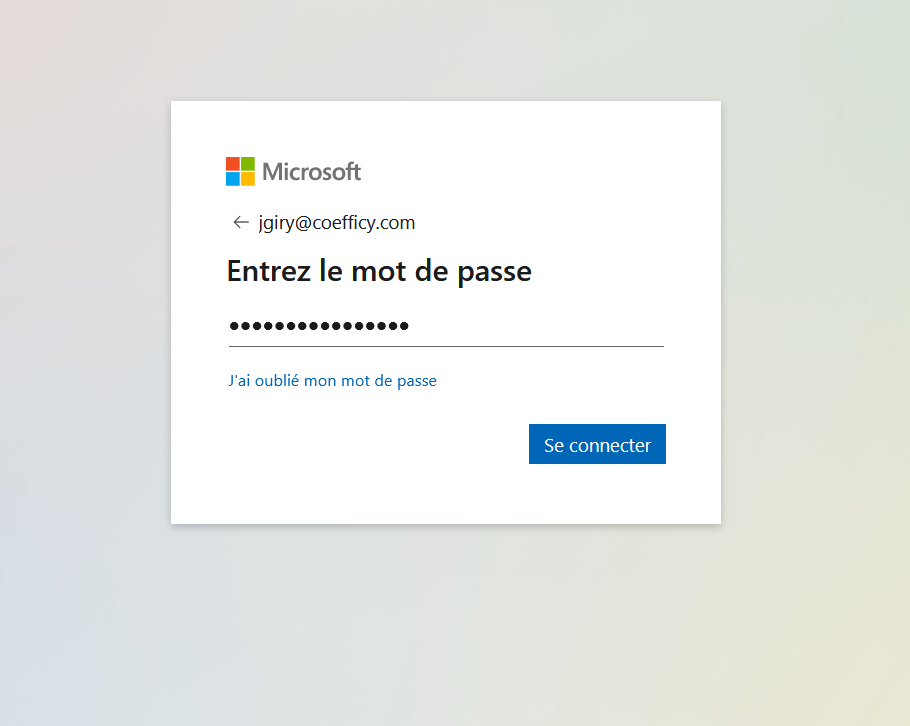
Vous pouvez rencontrer l'erreur suivante (c'est que vous avez un problème de mot de passe) :
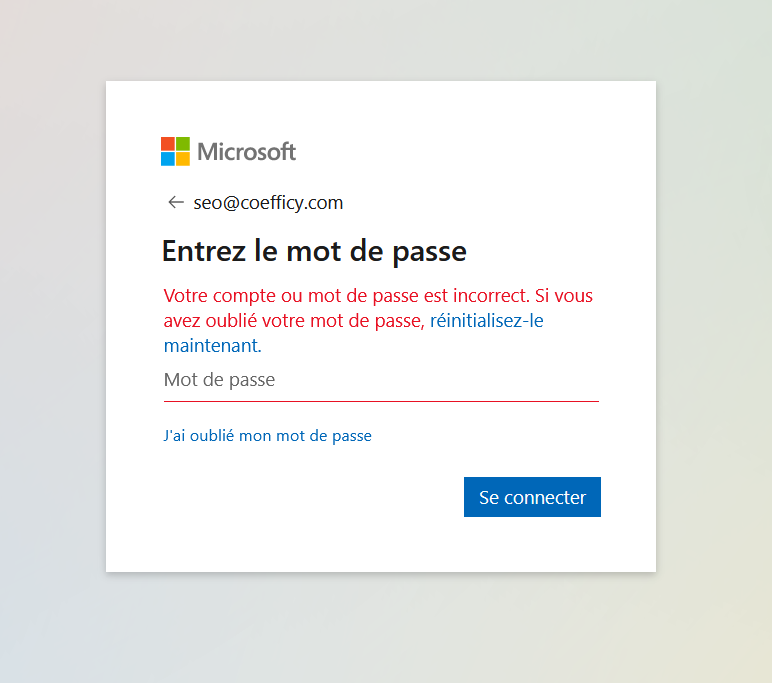
Vérifiez d'abord votre mot de passe en vous connectant à votre compte Office 365.
En cas d'oubli, Cliquez sur "J'ai oublié mon mot de passe" puis suivre la procédure de renouvellement du mot de passe de votre compte Office 365.
Acceptez les autorisations demandées par Coefficy pour accéder à votre compte mail Office 365.
Il est possible que cette étape n'existe pas si l'administrateur de votre environnement Office 365 a déjà accepté les autorisations demandées par Coefficy pour l'ensemble des utilisateurs de votre environnement Office 365).
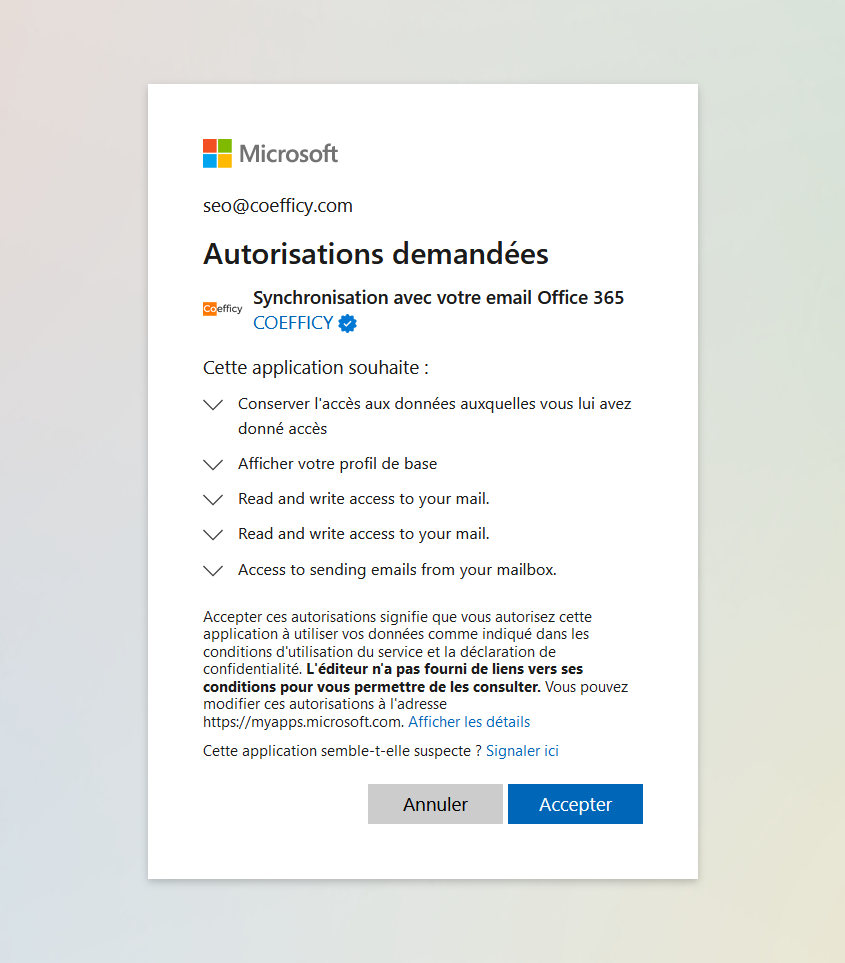
Erreurs rencontrées
Erreur 1 : protocoles IMAP / SMTP
Si le message d’erreur qui apparaît est celui-ci :
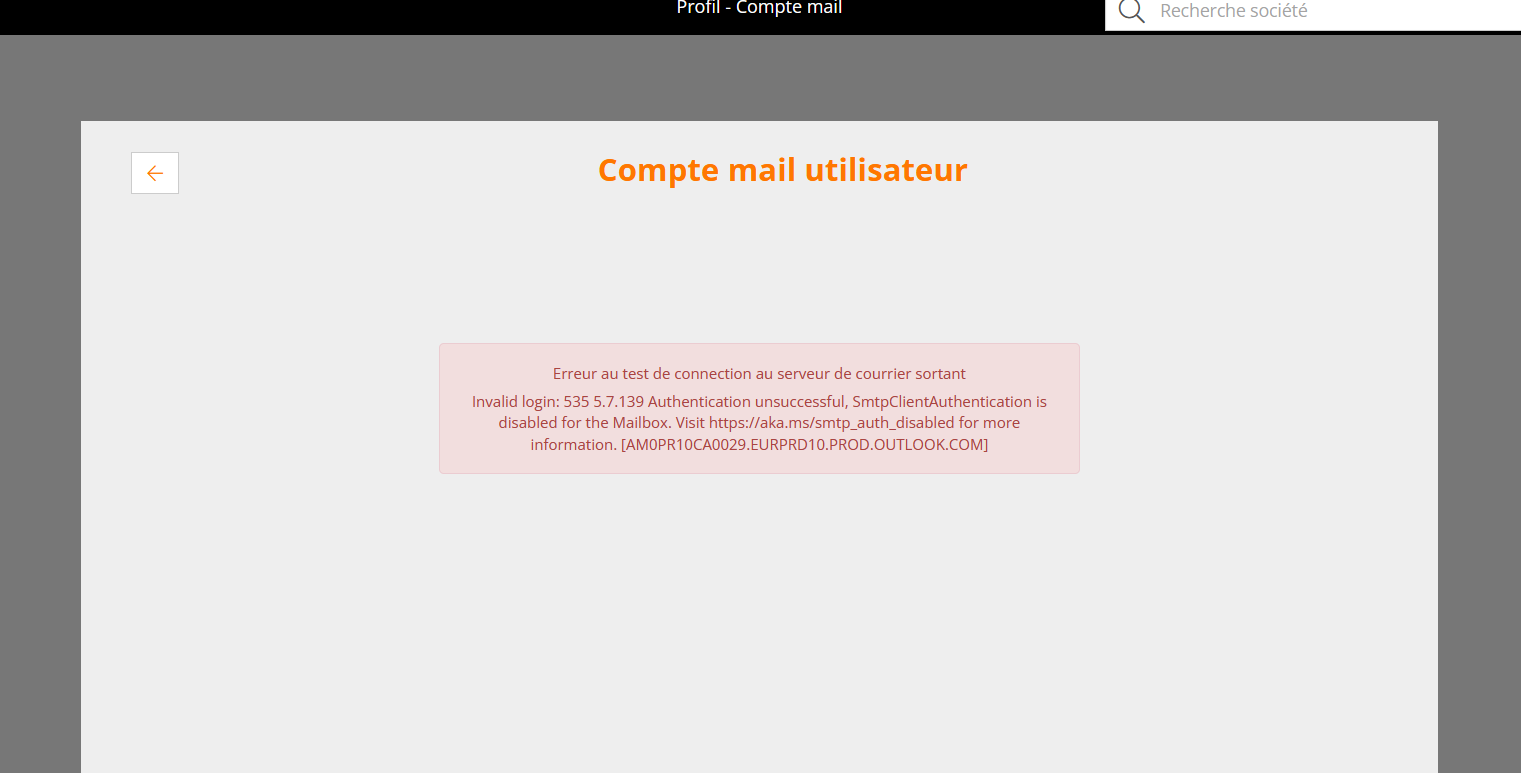
Le problème se situe au niveau des protocoles IMAP et SMTP.
Il est essentiel que ces protocoles soient activités sur compte mail Office 365.
Ces 2 protocoles ne sont pas obligatoirement actifs par défaut pour tous les comptes mail Office 365.
Le protocole IMAP vous permet de récupérer les réponses mails de vos prospects sur Coefficy (et donc avoir des notifications pour le succès de vos campagnes 😉).
Le protocole SMTP vous permet d'envoyer vos mails via Coefficy : indispensable pour pouvoir envoyer vos séquences mails !
Attention pour cette étape, il faut obligatoirement avoir un accès « Administrateur » à l’abonnement Office 365 de l’entreprise :
1. Connectez-vous en tant qu'administrateur au compte Office 365 de votre entreprise.
2. Allez dans l’administration : https://admin.microsoft.com/
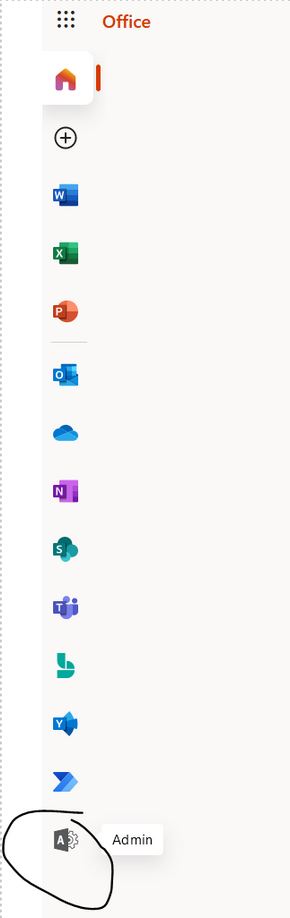
3. Allez dans la gestion des utilisateurs : https://admin.microsoft.com/Adminportal/Home?source=applauncher#/users
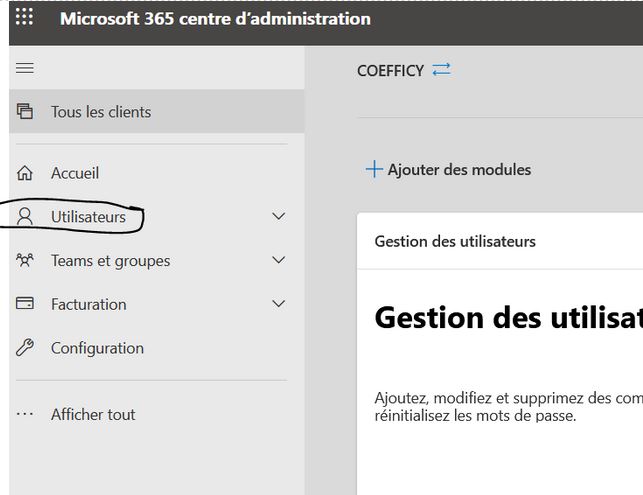
4. Sélectionnez un des utilisateurs à synchroniser :
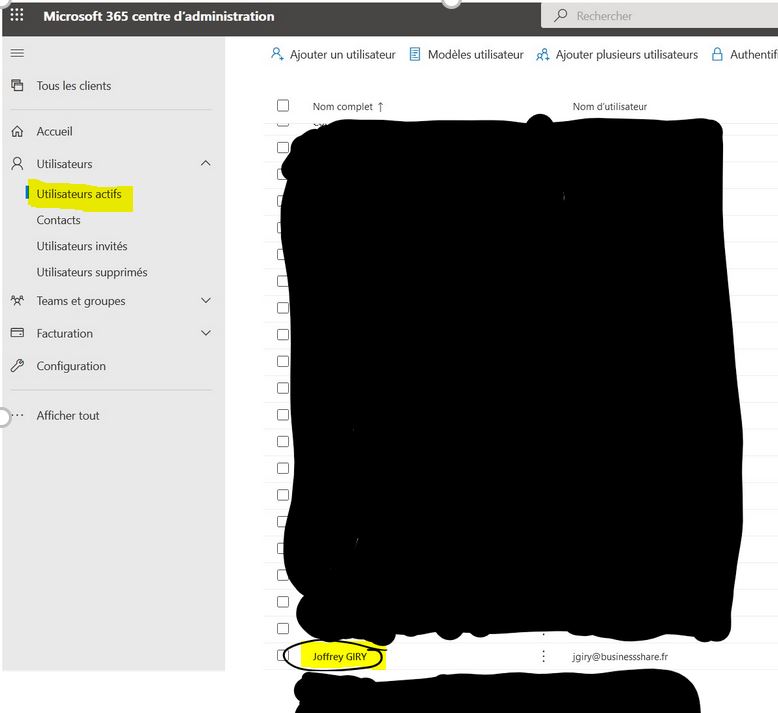
5. Une fois que l’utilisateur concerné est sélectionné, il faut vérifier l’activation IMAP et SMTP. Pour cela, cliquez sur « Courrier » puis « Gérer les applications de courrier ».
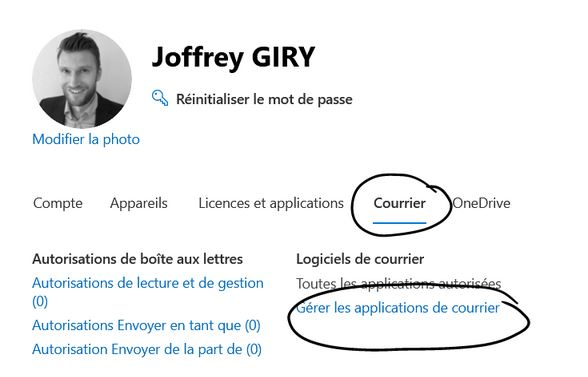
6. Activer les choix « IMAP » et « SMTP » en cochant les cases correspondantes.
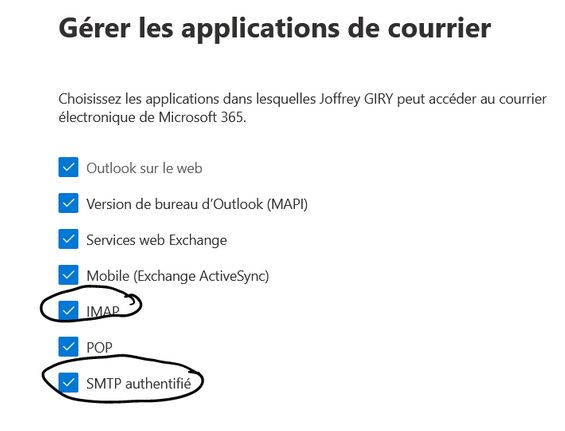
À noter que les activations des protocoles IMAP et SMTP ne sont pas immédiates.
Il faut parfois patienter jusqu'à 3 heures.
Une fois cette modification faite, recommencer la procédure de synchronisation sur Coefficy.
Erreur 2 : L’organisation de votre compte mail Office 365 impose le consentement administrateur
Dans ce cas, il est obligatoirement nécessaire qu'un utilisateur avec des droits d'administrateur Office 365 soit disponible.
1. Cliquez sur lien "Vous possédez un compte administrateur ? Connectez-vous avec ce compte"
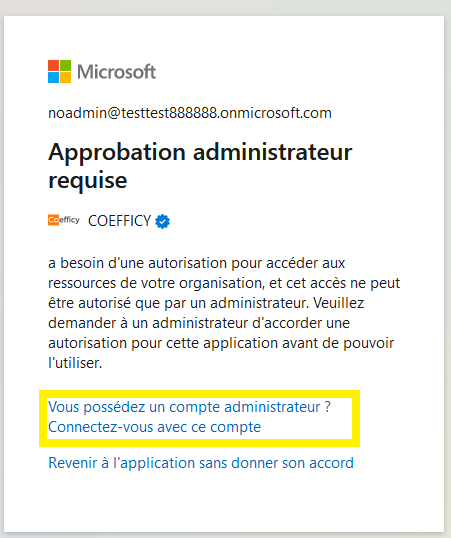
2. Vous arrivez alors sur la fenêtre suivante qui doit-être complétée par votre administrateur Office 365.
Lors de cette étape de consentement, une case à cocher "Consentement administrateur" apparait. Il faut cocher cette case :
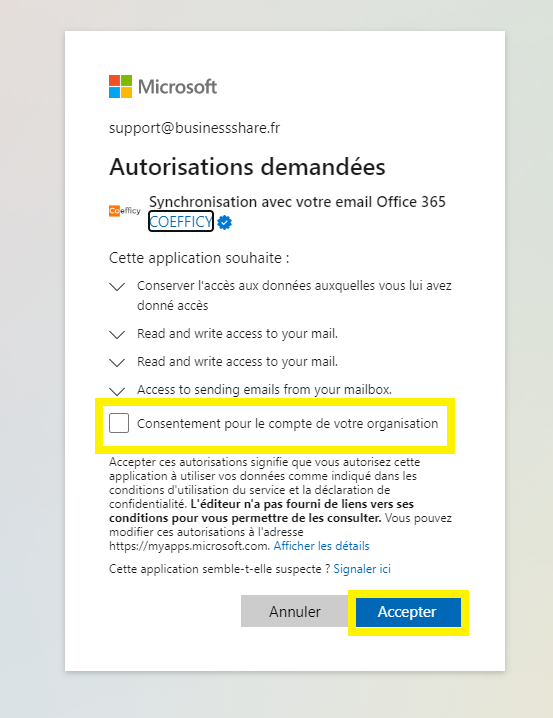
3. Après le consentement administrateur effectué, le message suivant apparait. C'est normal pas d'inquiétude. Cliquer sur le bouton "SE CONNECTER AVEC ..." :
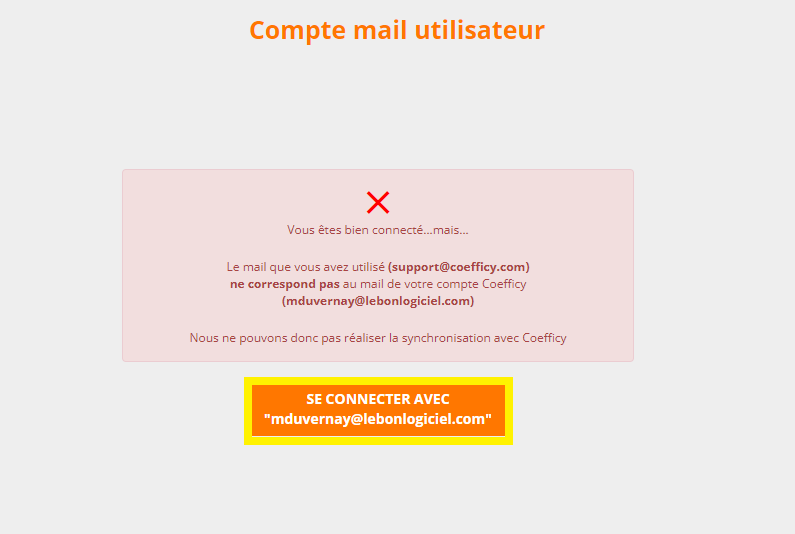
4. À cette étape, vous retrouvez la fenêtre de connexion à votre compte mail Office 365 et pouvez poursuivre la procédure en passant à l'éapte suivante.
Sélectionnez les dossiers de votre compte de messagerie grâce aux menus déroulants :
- Pour les mails reçus (dans notre exemple : le dossier nommé "INBOX").
- Pour les mails envoyés (dans notre exemple : le dossier nommé "Éléments envoyés").
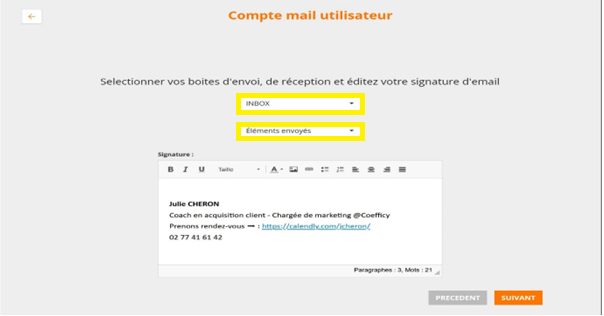
Vous avez également la possibilité de paramétrer votre signature mail qui s'appliquera dans chaque mail envoyé depuis la plateforme Coefficy.
Ne mettez pas d'image lourde (maximum un logo) ni de tableau. Plus vous mettez d'éléments lourds, plus le risque d'être détecté comme spam augmente.
Succès de la synchronisation mail
Finalisez l'étape en cliquant sur "suivant" :
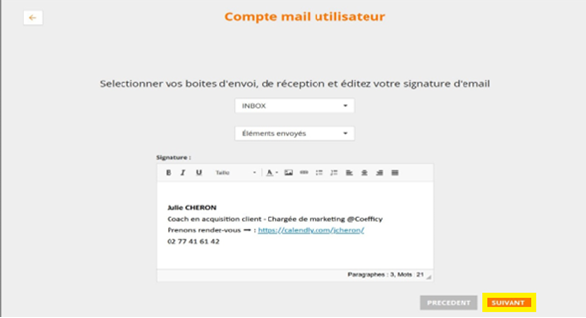
L'écran suivant apparaît :
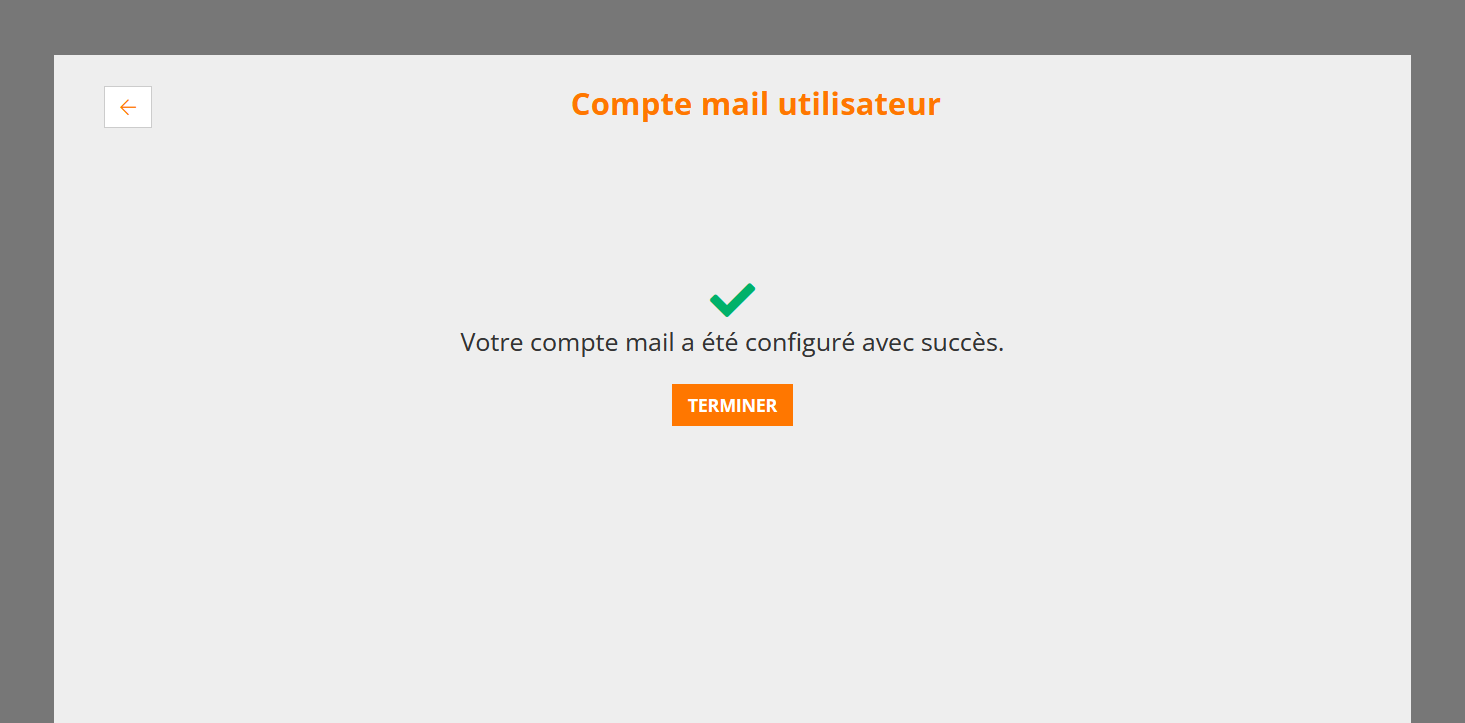
Tout fonctionne : Félicitations !
Si vous avez besoin d'aide, ou des questions, notre équipe support est à votre disposition par mail à l'adresse : support@coefficy.com ou en programmant directement une intervention dans notre calendrier : https://calendly.com/support-coefficy/intervention_support
Synchroniser sa boite mail Gmail avec Coefficy
Synchronisation de son compte mail Gmail
Le but est de synchroniser votre compte mail Gmail avec la solution Coefficy et permettre l’envoi et la réception de mails directement depuis Coefficy.
C'est un peu technique, mais nous avons tout préparé pour que ça se passe au mieux et en 3 clics 😊 !
En cas de problème, fixez une intervention avec le support : https://calendly.com/support-coefficy/intervention_support
La synchronisation avec Gmail comporte deux étapes :
- Création d'un mot de passe d'application depuis Gmail
- Synchronisation de votre compte Coefficy
Avant de démarrer la procédure, vérifiez que l'IMAP est activé
Le protocole IMAP va vous permettre de récupérer les réponses mails de vos prospects sur Coefficy (et donc avoir des notifications pour le succès de vos campagnes 😉).
Pour vérifier que le protocole IMAP est bien actif sur votre compte, suivez les étapes suivantes :
1. Ouvrir Gmail sur votre ordinateur
2. En haut à droite, cliquez sur "Paramètres"
3. Choisir "Afficher tous les paramètres"
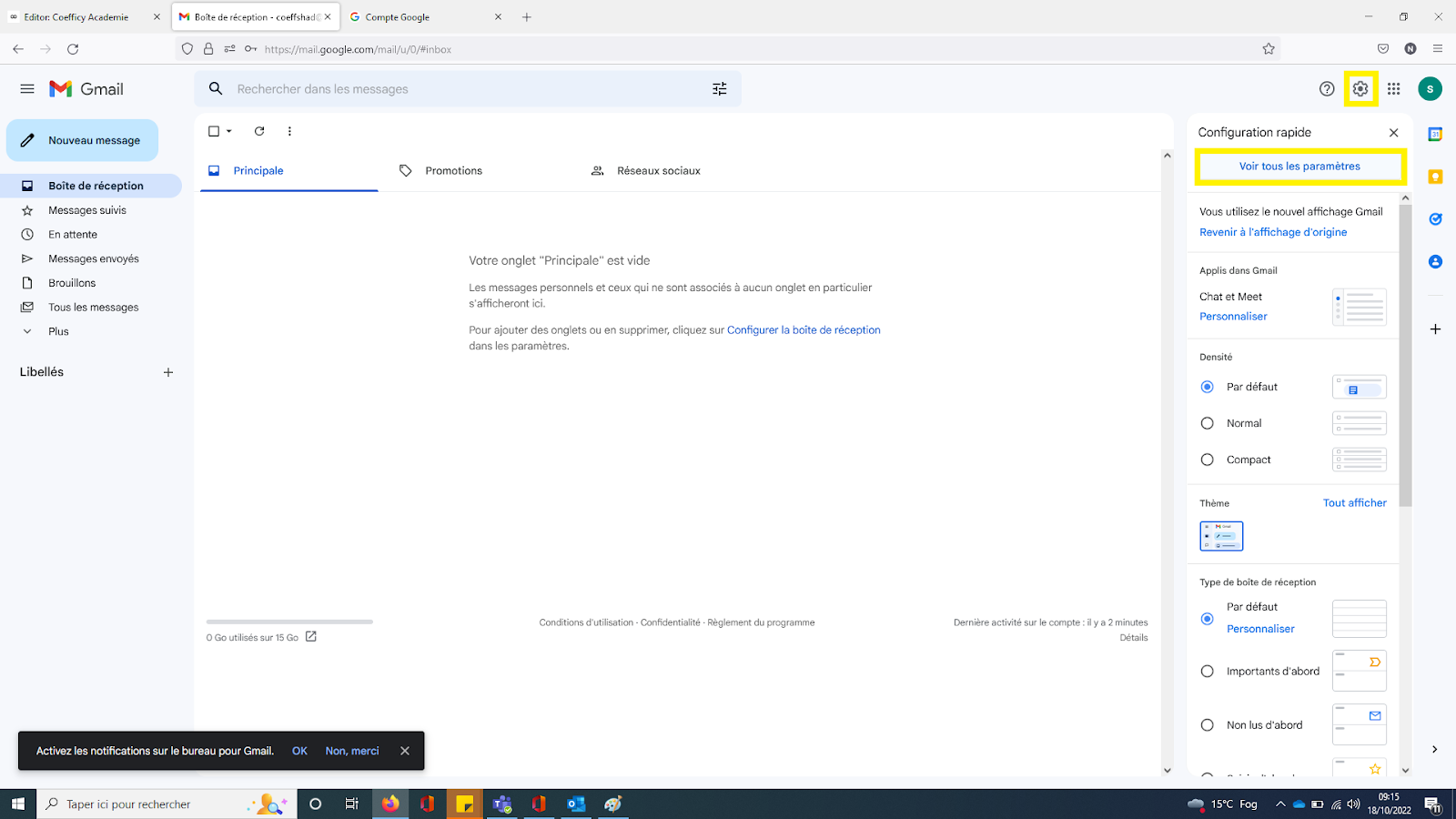
4. Cliquer sur l'onglet "Transfert et POP/IMAP"
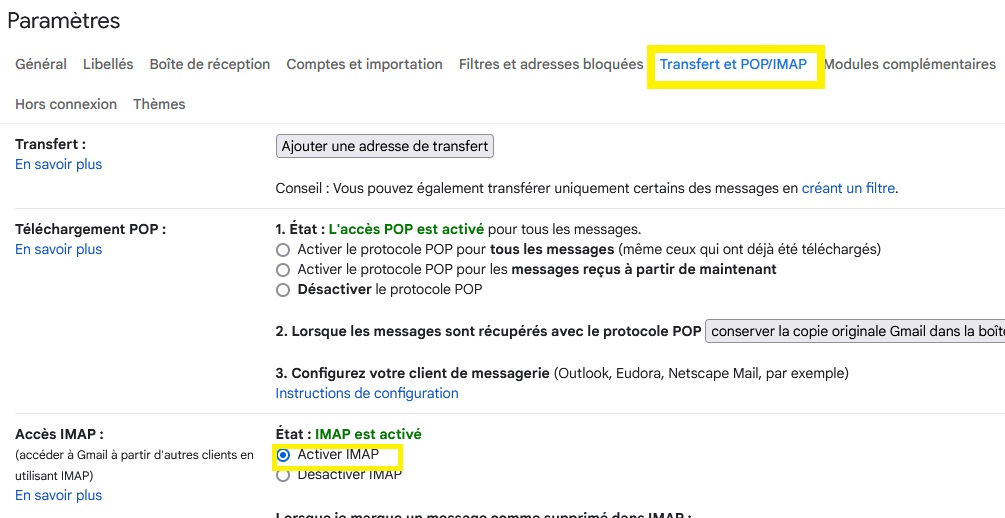
5. Dans la section "Accès IMAP", cliquer sur "Activer le protocole IMAP".
6. Cliquer sur "Enregistrer les modifications".
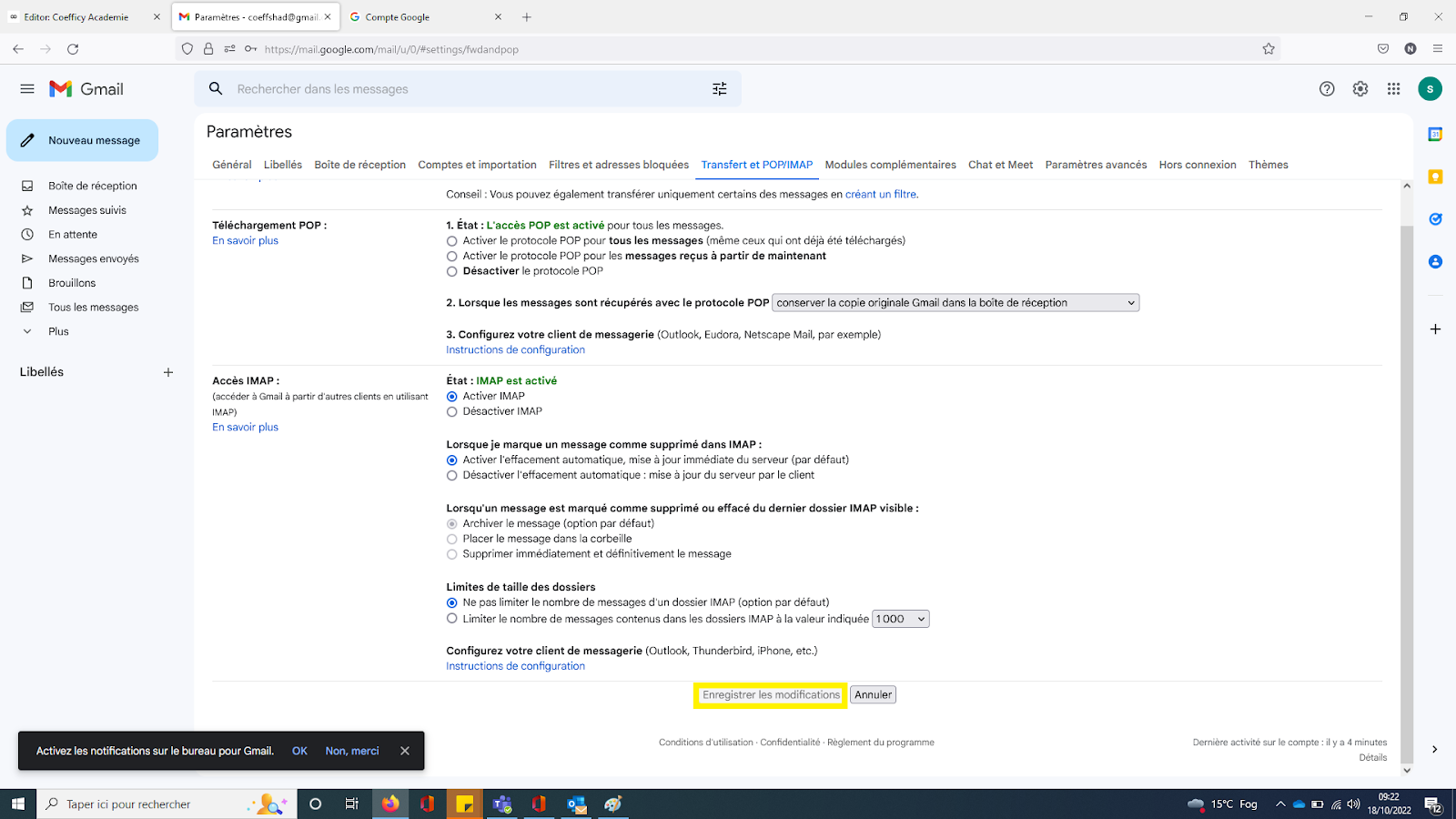
Attention, pour cette étape, il faut obligatoirement avoir un accès « Administrateur » à l’abonnement Gmail de l’entreprise.
Pour activer IMAP :
- Connectez-vous à la Console d'administration Google, connectez-vous avec un compte administrateur, et non avec votre compte personnel.
- Sur la page d'accueil de la console d'administration, accédez à ⇾ Applications ⇾ Google Workspace ⇾ Gmail ⇾ Accès des utilisateurs finaux (pour consulter "Accès des utilisateurs finaux", faites défiler la page Gmail jusqu'en bas).
- Sélectionnez l'unité organisationnelle pour laquelle vous souhaitez configurer les paramètres. Si vous souhaitez que ces paramètres s'appliquent à tous les utilisateurs, sélectionnez l'unité racine. Sinon, sélectionnez l'une des unités enfants.
- Faites défiler la page jusqu'à la section Accès POP et IMAP. Vous pouvez activer IMAP en cochant sur la case "Activer l'accès IMAP pour tous les utilisateurs" et cliquez sur l'option : autoriser n'importe quel client de messagerie.
- Si l'option "Limiter les clients de messagerie accessibles aux utilisateurs (clients de messagerie OAuth uniquement)" est active, vous devrez la désactiver.
Création d'un mot de passe d'application
Accédez à votre compte Google à partir de l'icône en haut à droite de votre boîte mail :
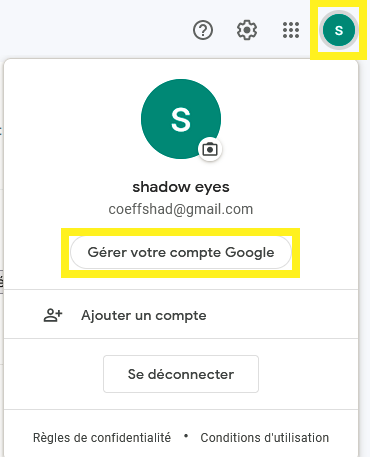
Dans le menu, sélectionnez "Sécurité" :
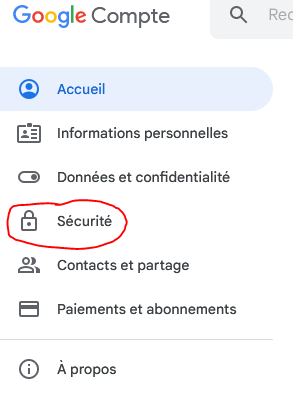
Validation en deux étapes
Dans le module "Comment vous connecter à Google", vous devez activer la validation en deux étapes.
Activer l'authentification multifacteur (MFA) est un processus de sécurité de compte nécessitant deux ou plusieurs étapes distinctes pour qu'un utilisateur prouve son identité.
Pour l’activer, cliquez sur “Validation en deux étapes” et suivez les instructions :
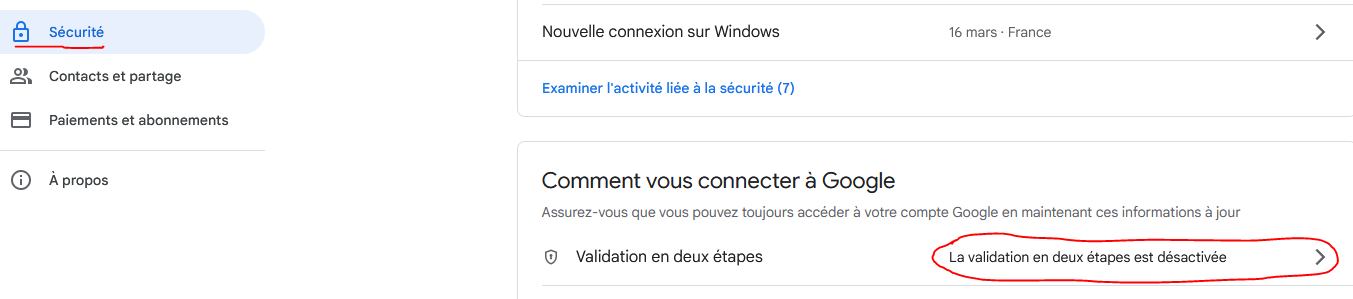
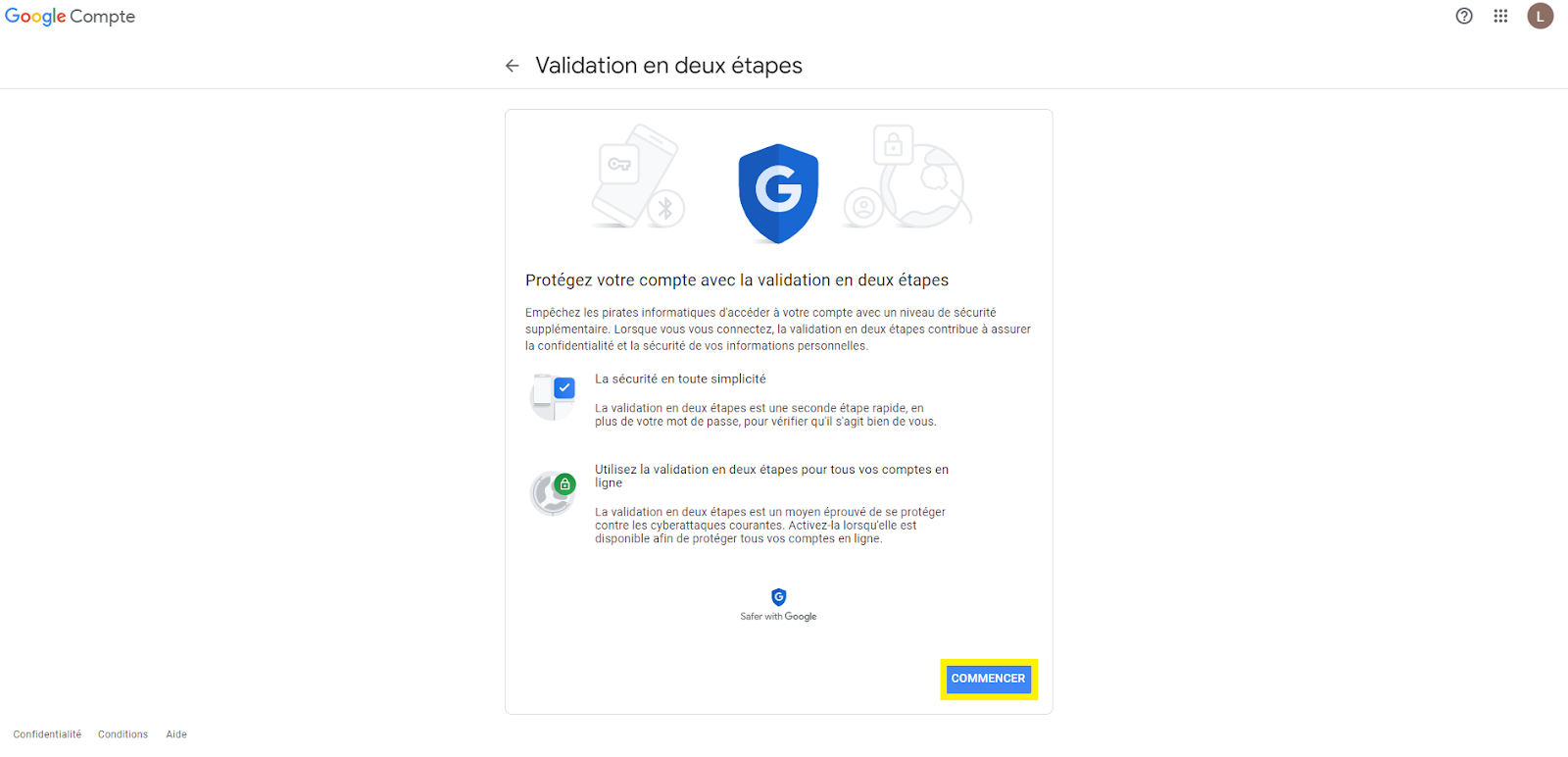
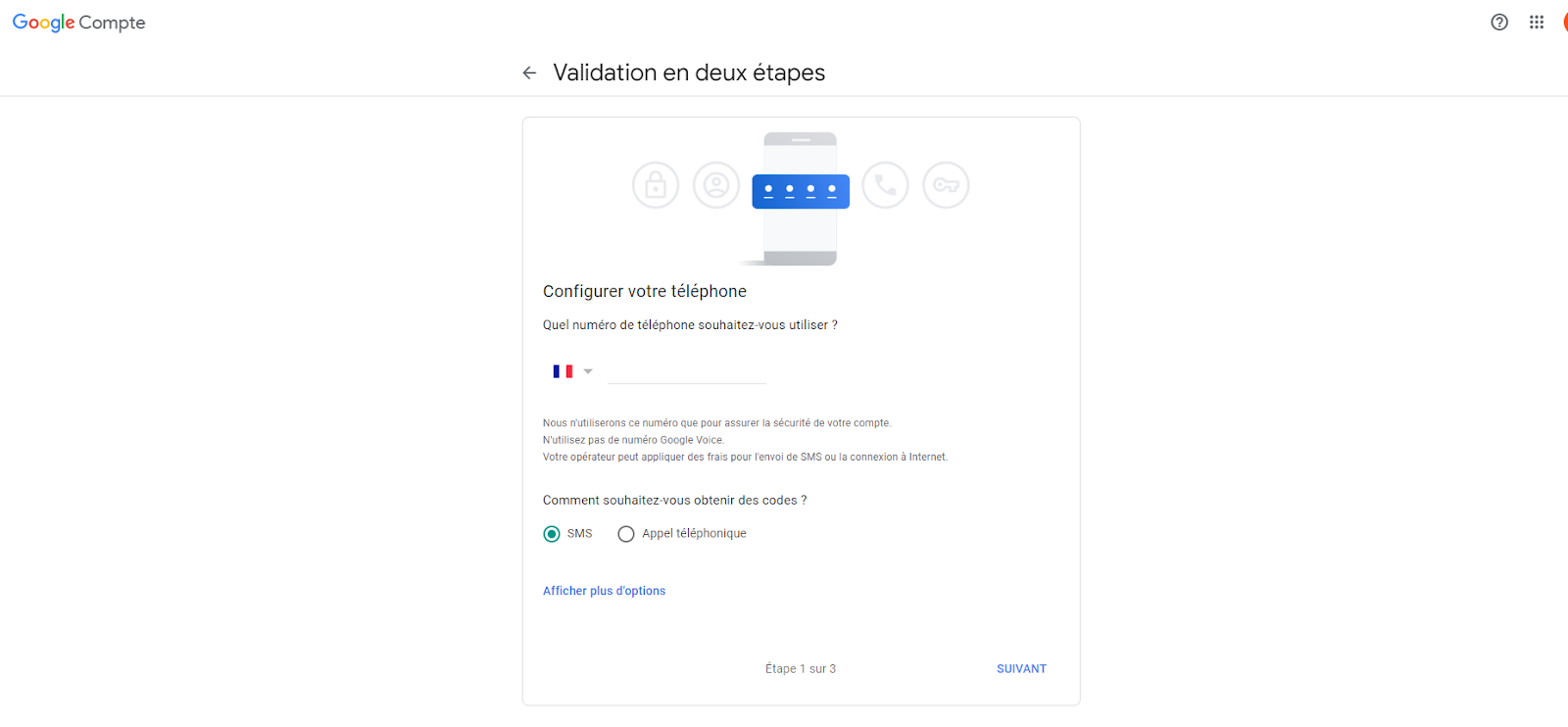
Poursuivez les étapes jusqu'à être renvoyé sur la page de sécurité avec ce résultat :

Si l'option "Validation en deux étapes" n'apparaît pas, alors votre administrateur de messagerie a mis des restrictions en place qu'il faudra lever pour pouvoir l'obtenir.
Créer un mot de passe d'application
Dans le champ de recherche en haut de la page, saisissez : "Mots de passe des applications" et sélectionnez le module suivant :
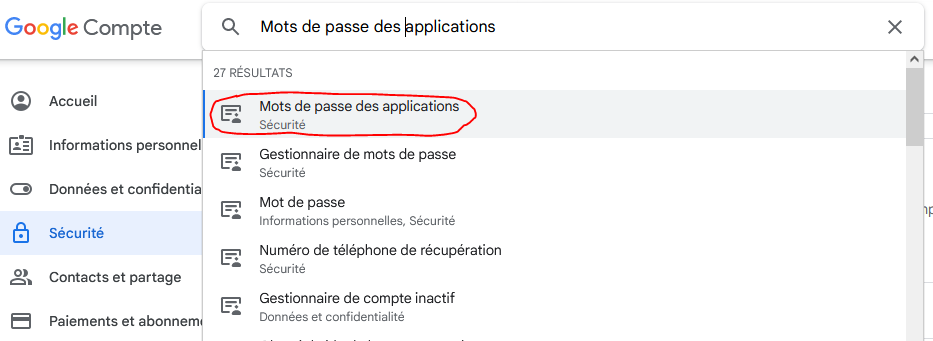
Sur le menu déroulant de gauche, sélectionnez “Autre (Nom personnalisé)” :
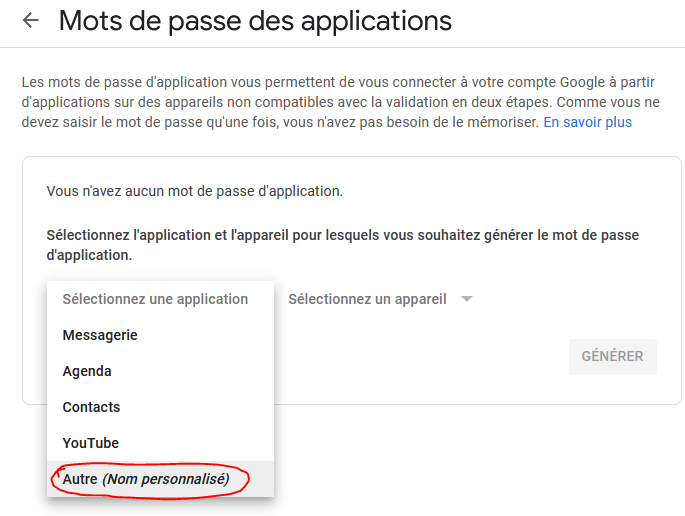
Saisissez “Coefficy” puis cliquez sur “Générer” :
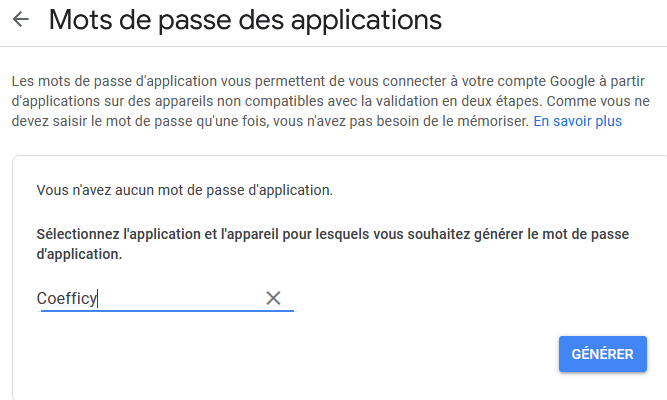
Une fenêtre apparaît avec un code à 16 chiffres qu’il faut copier dans votre presse-papier (inutile de le mémoriser, il n'est nécessaire de saisir un mot de passe d'application qu'une seule fois par application ou par appareil) :
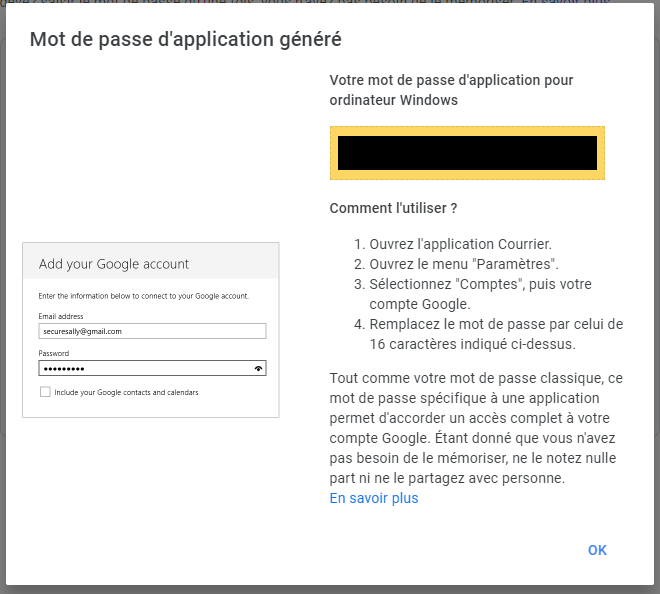
Profil Coefficy
Connectez-vous à la plateforme Coefficy avec l’utilisateur concerné et accédez à votre profil.
Cliquez sur "Paramètre du compte email" :
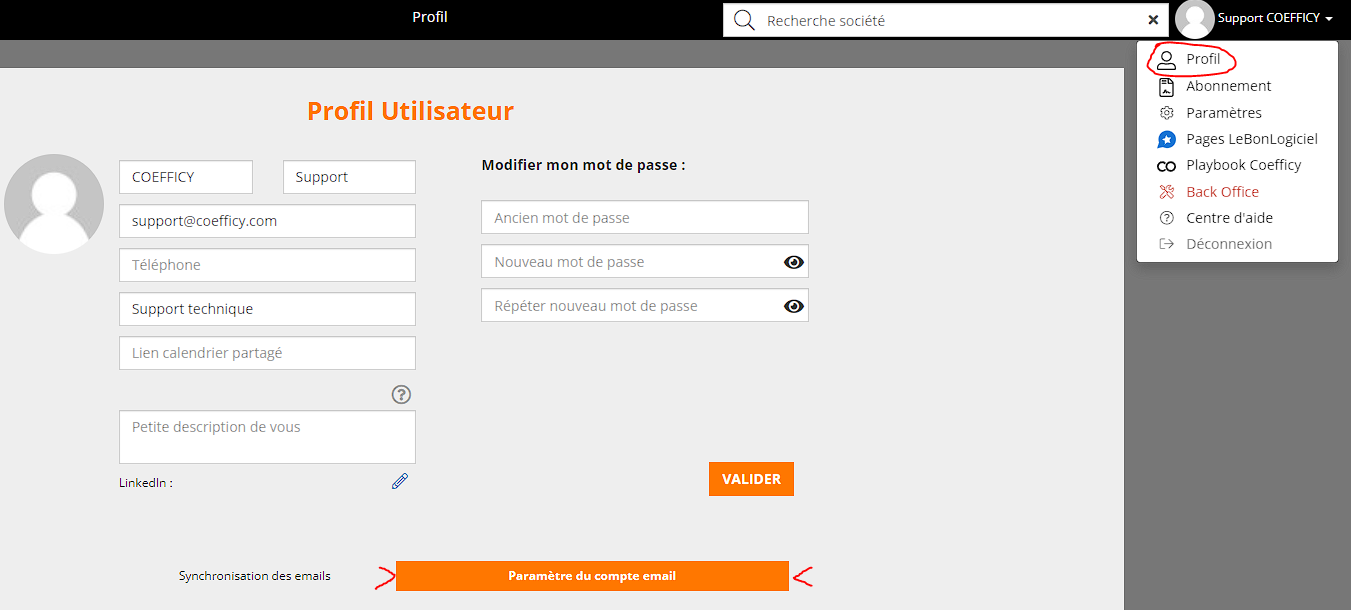
Sélectionnez "Gmail" :
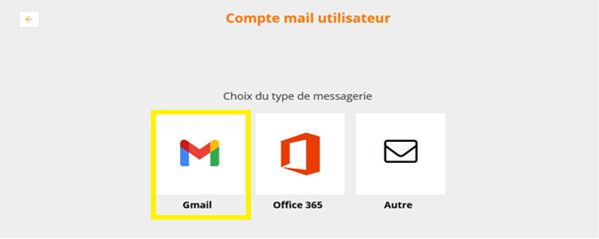
Synchronisation de la boîte mail
À cette étape, vous devez remplir les champs suivants :
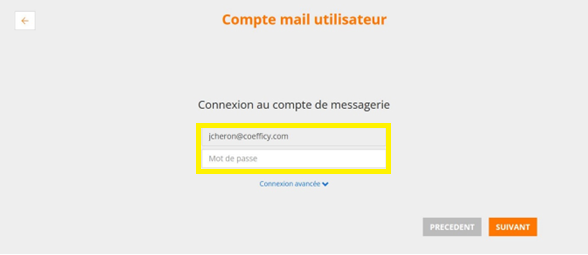
- Email = adresse mail (automatiquement pré-remplie avec votre adresse de connexion). Dans tous les cas, votre adresse mail de connexion doit être identique à celle que vous allez utiliser pour envoyer les emails.
- Mot de passe = collez le code à 16 chiffres copié plus tôt.
L’étape suivante consiste à “mapper” les dossiers de réception et d’éléments envoyés.
Suivez la procédure suivante : Mappage des dossiers.
Une fois les dossiers mappés et la signature éditée, vous n’aurez plus qu’à cliquer sur “Terminer” !
Si vous avez besoin d'aide, ou des questions, notre équipe support est à votre disposition par mail à l'adresse : support@coefficy.com ou en programmant directement une intervention dans notre calendrier : https://calendly.com/support-coefficy/intervention_support
Synchroniser sa boite mail via un serveur à Coefficy
Synchronisation de compte mail avec un serveur dédié
Le but est de synchroniser votre compte mail avec la solution Coefficy et permettre l’envoi et la réception de mails directement depuis Coefficy.
C'est un peu technique, mais nous avons tout préparé pour que ça se passe au mieux et en 3 clics 😊 !
En cas de problème, fixez une intervention avec le support : https://calendly.com/support-coefficy/intervention_support
Profil Coefficy
Connectez-vous à la plateforme Coefficy avec l’utilisateur concerné puis accéder à "Mon Profil".
Cliquez ensuite sur "Paramètre du compte email" :
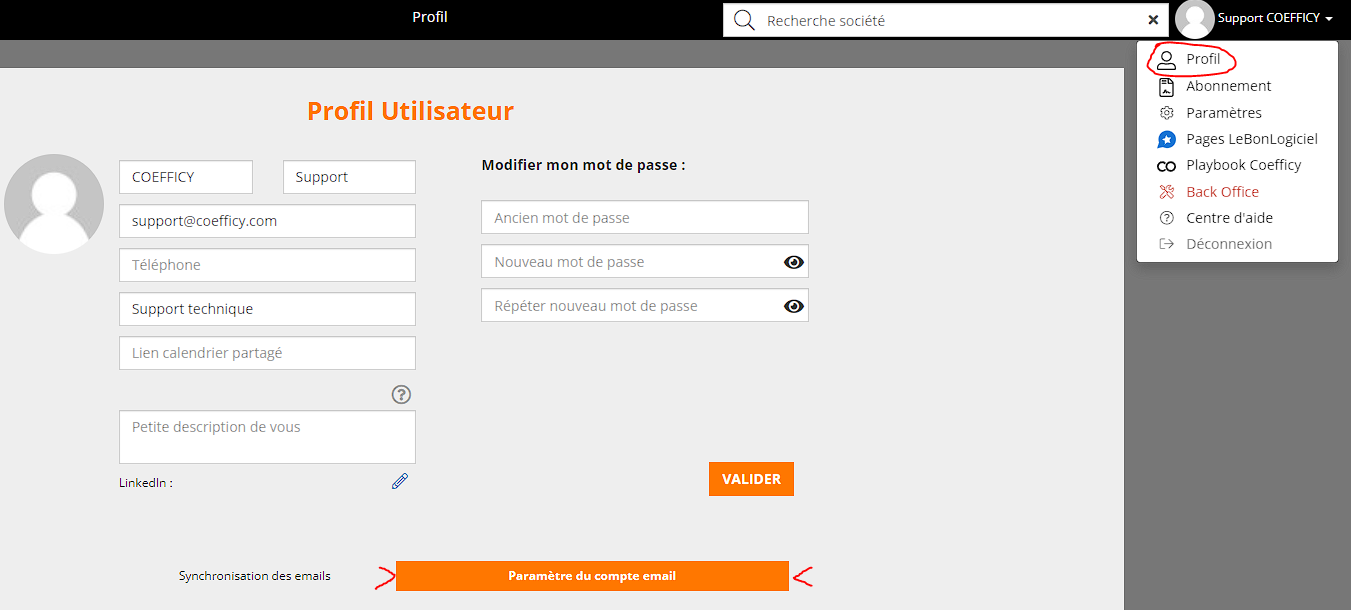
Si vous utilisez un serveur de messagerie dédié, vous devrez cliquer sur “autre" dans le paramétrage de votre compte mail utilisateur :
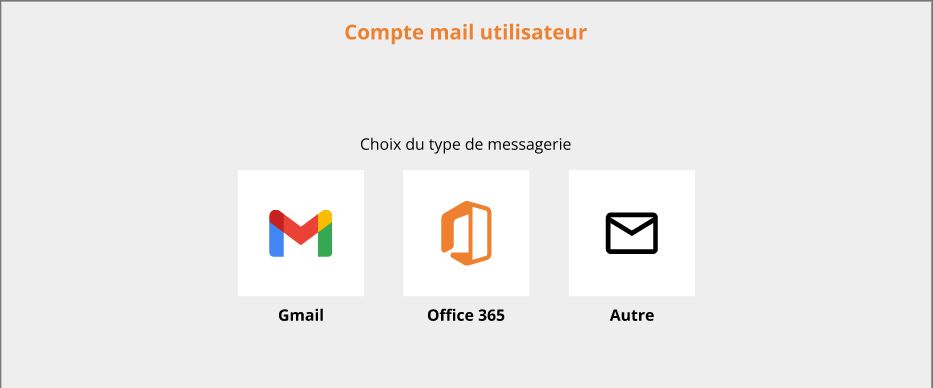
Sélectionnez le choix du serveur de messagerie (Orange, OVH, Serveur personnalisé...) :
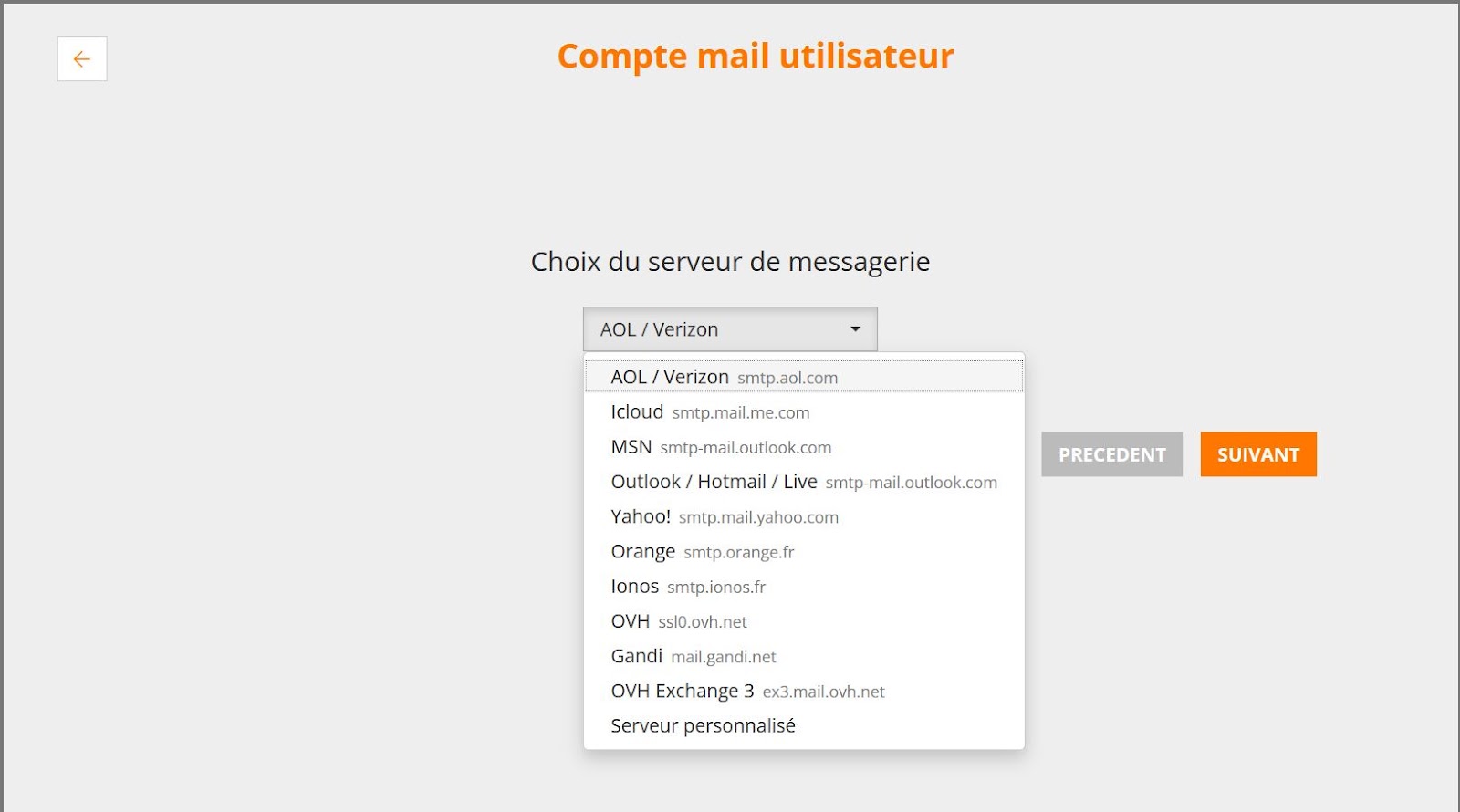
Pour les serveurs OVH et personnalisés, remplissez les informations du serveur entrant et du serveur sortant avec les ports correspondants :
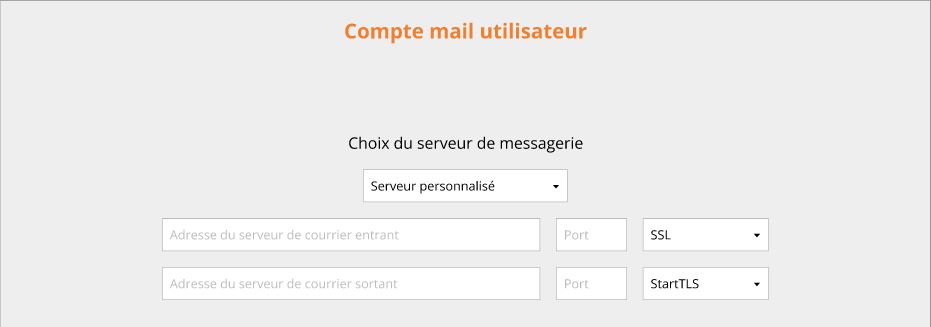
Le serveur de courrier entrant (IMAP), utilise généralement le port 993 en SSL ou TLS, sinon le 143 en startTLS (assez rare).
Le serveur de courrier sortant (SMTP), utilise généralement le port 465 en SSL ou TLS, sinon le 587 en starTLS.
Pour des raisons de sécurité, Coefficy n'accepte pas les ports non encryptés (ce qui est souvent le cas sur le port 143 de l'IMAP, idem avec les ports 25 et 255 pour le SMTP).
Synchronisation de la boîte mail
Vous devez ajouter votre adresse mail de connexion et le mot de passe associé.
L'adresse mail de connexion à Coefficy doit être identique à l'adresse mail que vous souhaitez synchroniser.
Si la synchronisation fonctionne, passez à l’étape Mappage.
Si ça ne fonctionne pas et que vous avez un message d'erreur, passez à l'étape suivante.
Vérification des éléments
Dans le cas où la synchronisation de votre boîte mail à Coefficy ne fonctionne pas, vous pouvez vérifier les éléments suivants :
- Confirmez que l'adresse e-mail et le mot de passe sont corrects.
- Le compte mail doit être actif et déjà paramétré avec une boite de réception (souvent INBOX) et une boite d'éléments envoyés (sent elements / éléments envoyés / ou Messages envoyés comme pour Gmail par exemple).
- Certains serveurs nécessitent un nom d'utilisateur personnalisé pour la connexion. Contactez votre équipe informatique pour savoir si votre configuration doit en avoir un.
- Vérifiez si votre serveur nécessite une authentification double facteur, dans ce cas, il faudra utiliser / mettre en place un mot de passe d'application spécifique.
- Vérifier si vous avez besoin d'un mot de passe d'application spécifique pour connecter votre boite mail à des applications tierces.
- Il est possible que votre équipe informatique n'autorise que certaines adresses IP à se connecter à votre boîte de réception.
Dans ce cas, celle-ci doit ajouter à votre liste d'autorisations les adresses IP utilisées par Coefficy pour connecter votre boîte de réception. - ATTENTION : si vous avez un serveur personnalisé, il est possible que le paramétrage des ports soit erroné !
Il faudra donc vérifier votre paramétrage SSL, TLS et STARTLS.
Si la synchronisation fonctionne après ces vérifications, vous pouvez vous arrêter à cette étape.
Si ça ne fonctionne toujours pas, passez à l'étape suivante.
Vérification IMAP / SMTP
Si après les vérifications précédentes, la synchronisation de votre boîte mail ne fonctionne toujours pas, vous pouvez vérifier les informations IMAP / SMTP.
- Trouvez les informations IMAP SMTP de votre serveur de messagerie
- Vérifiez que les protocoles IMAP et SMTP sont bien activés
- Vérifiez que les identifiants de connexion IMAP et SMTP sont bien l'adresse mail principale et non pas un identifiant
- Confirmez que le serveur et le port IMAP sont correctes, généralement le port IMAP est 993.
- Confirmez que le serveur et le port SMTP sont corrects, habituellement les ports SMTP sont 465 ou 587.
Vous pouvez également vérifier les règles pour les ports IMAP et SMTP.
Vous devez vérifier (demander à la personne qui a fait les paramétrages du réseau), si votre IMAP est bien sécurisé (SSL/TLS, STARTLS), à jour (SSL v3 mini, TLS v1.2 mini) et pas auto générés (authentifiable par une autorité d'authentification).
Vous pouvez vous inspirer des règles d'Outlook :
- Port IMAP : 993
- Méthode de chiffrement IMAP TLS
- Port SMTP : 587
- Méthode de chiffrement SMTP STARTTLS
Si ça ne fonctionne toujours pas, passez à l'étape suivante pour une dernière solution.
Vérification SSL / TLS
Certificat SSL
La durée de validité d'un certificat SSL peut varier entre 1 à 5 ans selon le type de certificat que vous avez.
Il faut donc que vous activiez SSL pour les e-mails sortants, mais ne pas utiliser SSL pour les e-mails entrants.
Chiffrement TLS
Dans le cadre où vous utilisez encore un chiffrement TLS, il est possible que ce soit la connexion via TLS (Transport Layer Security) qui échoue.
Vous pouvez donc vérifier si le chiffrement TLS correspond aux exemples suivants : TLSv1.0, TLSv1.1, TLSv1.2
STARTTLS c'est le protocole qui permet d'améliorer une connexion classique vers un système de sécurité qui utilise TLS.
Actuellement, vous pouvez utiliser SMTP SSL/TLS chiffré sur le port 465 ou utiliser SMTP avec STARTTLS sur le port 587.
Test à faire pour confirmer le bon fonctionnement
Le test le plus simple à faire pour savoir si tout est fonctionnel : c'est de faire la connexion dans Thunderbird.
À l'ajout d'un compte, mettre l'adresse et le mot de passe, en dessous en bleu, s'affiche "Configuration manuelle", cliquez dessus :
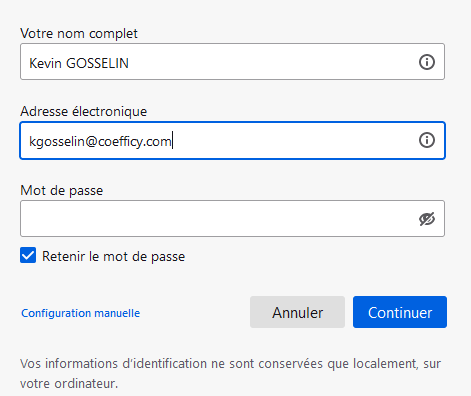
Rentrez tout le paramétrage selon votre serveur (Exemple ci-dessous avec le serveur Outlook) et testez le paramétrage serveur en cliquant "Retester".
Si vous n'avez pas de message d'erreur, cliquez sur "Terminer" pour tester la connexion avec les identifiants :
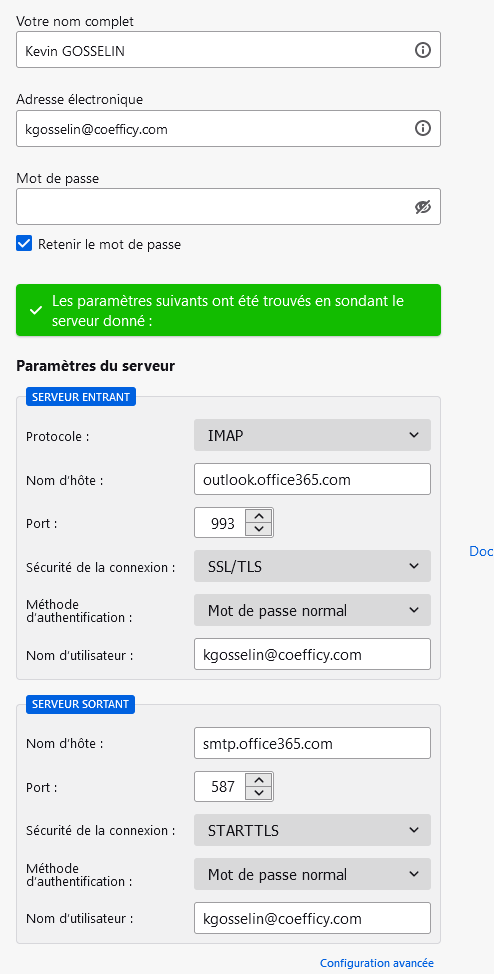
Si tout est ok, les messages de la boite de réception devraient commencer à apparaître, un envoi d’e-mail peut aussi être testé.
Pour supprimer le compte que vous venez de créer, vous pouvez faire un clic droit sur le compte dans la liste qui se trouve à gauche ⇾ paramètres
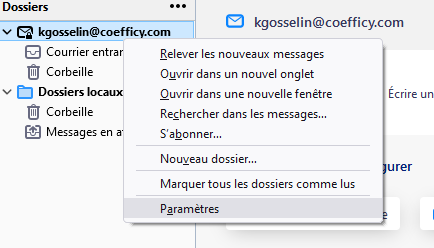
Sélectionnez le compte en question et en bas dans "Gestion des comptes", vous pouvez cliquer sur "supprimer" :
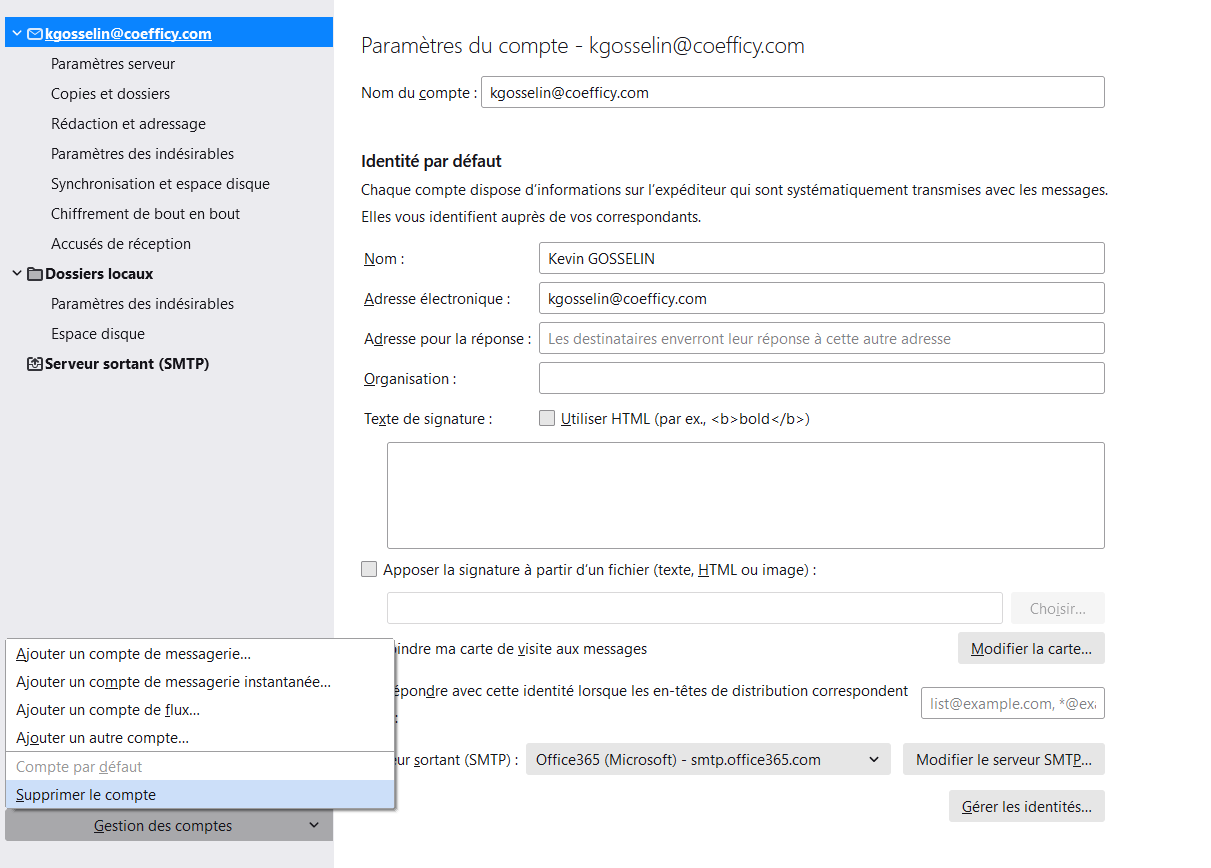
Si après l'ensemble de ces indications, la synchronisation avec votre boîte mail ne fonctionne toujours pas, vous pouvez contacter le support client ❤ en fixant une intervention : https://calendly.com/support-coefficy/intervention_support