Briser la glace avec les bons contacts grâce aux campagnes de prospection automatiques
Créer des campagnes de prospection automatique par mail pour briser la glace auprès des contacts collectés.
Créer une campagne de prospection automatique
Ce qu’il faut comprendre avant de passer à l’action
La campagne est à voir comme le moteur qui va faire tourner le scénario d’engagement automatique que vous aurez défini en amont.
Pour que le paramétrage corresponde à l’histoire que vous souhaitez raconter, il faut avoir préalablement défini :
- la cible (définir la liste de sociétés visée par la campagne)
- le persona (quel contact aller chercher)
- le message (le contenu du mail à envoyer, la "séquence")
Une fois ces trois points arbitrés, vous pouvez construire votre campagne !
Avant de l'activer, il vous faudra une adresse mail synchronisée et avoir paramétré vos quotas.
Vous pouvez accéder au module de Campagne depuis le menu “Paramètres” > “Campagnes”.

Créer la campagne
Une fois sur le module de campagnes, vous pouvez créer une nouvelle campagne en cliquant sur le bouton de création en bas à droite :

Vous arrivez à la première étape de la création de campagne :
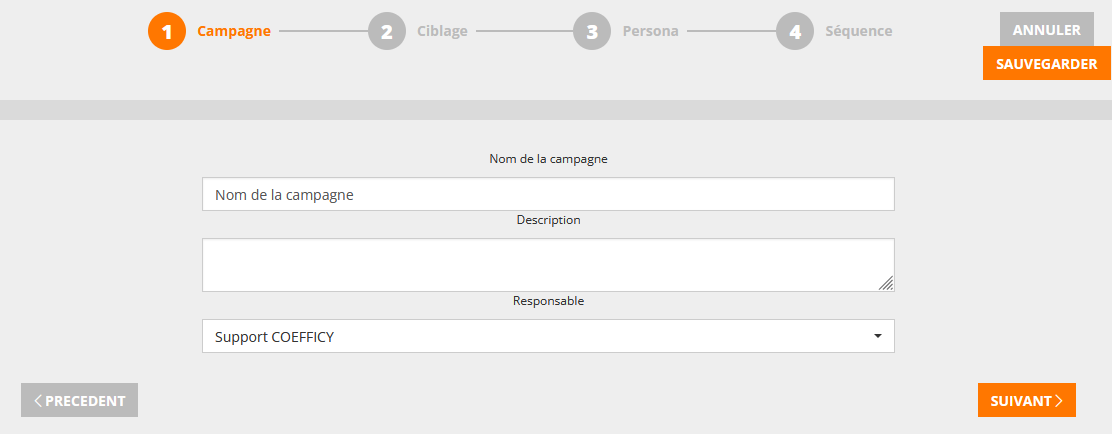
Nom de la campagne : indiquez ici un titre explicite qui vous permettra de vous y retrouver en un clin d’œil dans la liste de vos campagnes.
Par exemple : Inscription newsletter / Industrie / 10-100 salariés.
Description : en plus du titre, vous pouvez ajouter un texte explicatif plus long qui vous permettra de retrouver le détail de ce que vous souhaitez faire dans votre campagne.
Par exemple : Inscription de contacts à la newsletter du secteur industriel des sociétés de 10 à 100 salariés, critère d’effectifs à augmenter jusqu’aux industries de 500 salariés.
Responsable : liste déroulante des utilisateurs de la plateforme qui ont une synchronisation mail active qui permet de choisir l’utilisateur duquel partira la campagne (penser à paramétrer correctement les quotas de l'utilisateur choisi).
Cibler son marché
La deuxième étape de la création d’une campagne concerne le ciblage du marché auquel vous souhaitez vous adresser grâce à plusieurs critères.
Il y a deux catégories à distinguer :
- les critères qui servent à la segmentation de votre cible
- ceux dits, “déclencheurs”, qui réagissent à des signaux précis
Critères de segmentation
On va retrouver les “critères de société” :
- Région
- Département
- Code NAF
- Effectif
- Chiffre d'affaires (bémol : la publication du CA publique n’étant plus obligatoire, ceux dont les chiffres sont confidentiels ne seront pas pris en compte dans la campagne)
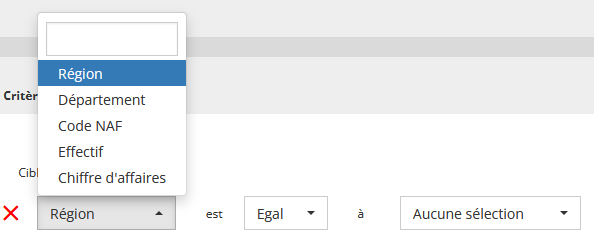
Chaque ligne est un “ET”, donc on peut cibler notre marché en combinant plusieurs critères :

Nous aurons toutes les sociétés du 27 et 76 des NAF industrie ayant 10 à 100 salariés.
Pour gagner du temps, vous pouvez très bien renseigner ces critères dans une routine créée en amont (seuls les critères obligatoires seront pris en compte dans la campagne) et faire appel au segment que vous souhaitez grâce au critère routine :
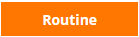
Quelques explications sur la composition du critère :
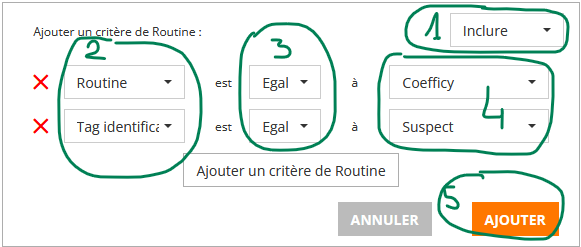
- 1 : vous décidez d’inclure ou d’exclure les sociétés qui répondent à ce critère
- 2 : vous sélectionnez le critère précis, en l’occurrence = une routine (vous pouvez en choisir plusieurs), et un deuxième critère = le tag d’identification dans cette routine (vous pouvez en choisir plusieurs)
- Gardez en tête votre workflow initial ! Si tout est bien câblé, vous devriez le plus souvent utiliser 1 routine précise, avec 1 tag précis (combinaison qui répond à un segment clairement défini en amont de votre paramétrage).
- 3 : l’opérateur peut être égal ou différent
- 4 : les valeurs précises souhaitées, pour l’exemple, j’ai sélectionné les suspects de ma routine principale Coefficy
- 5 : cliquer sur ajouter va valider l’ajout du critère dans votre campagne (vous pourrez l’éditer après si besoin)
Un dernier critère de segmentation qui pourrait être utilisé dans certains de vos scénarios d’engagement automatique, celui des parcs :
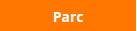
Qui vous permet de cibler des sociétés selon les solutions utilisées (ou non), des avis laissés ou encore un OS/Système d’exploitation utilisé :
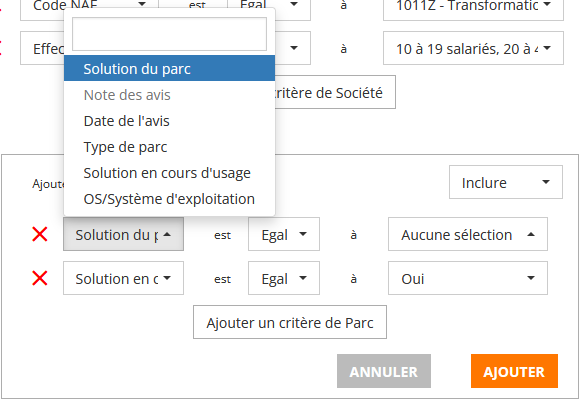
Voici différentes combinaisons qui peuvent être pertinentes :
- solution en cours d’usage (choisissez les parcs qui vous intéressent de viser) + solution en cours d’usage (sélectionnez “oui”)
- la combinaison précédente peut s’accompagner d’un critère note des avis (échelle de non-communiqué à 5) + date de l’avis (tranches de dates)
- OS/Système d’exploitation
Plusieurs stratégies peuvent être appliquées : exclure des sociétés qui utilisent déjà telle ou telle solution, intégrer uniquement les sociétés qui ont un parc, mais n’en sont pas contents, etc.
Une fois tous les critères de segmentation sélectionnés, cliquez sur “Évaluer les résultats”, à droite, pour faire apparaître le nombre de sociétés qui entrent dans votre ciblage :
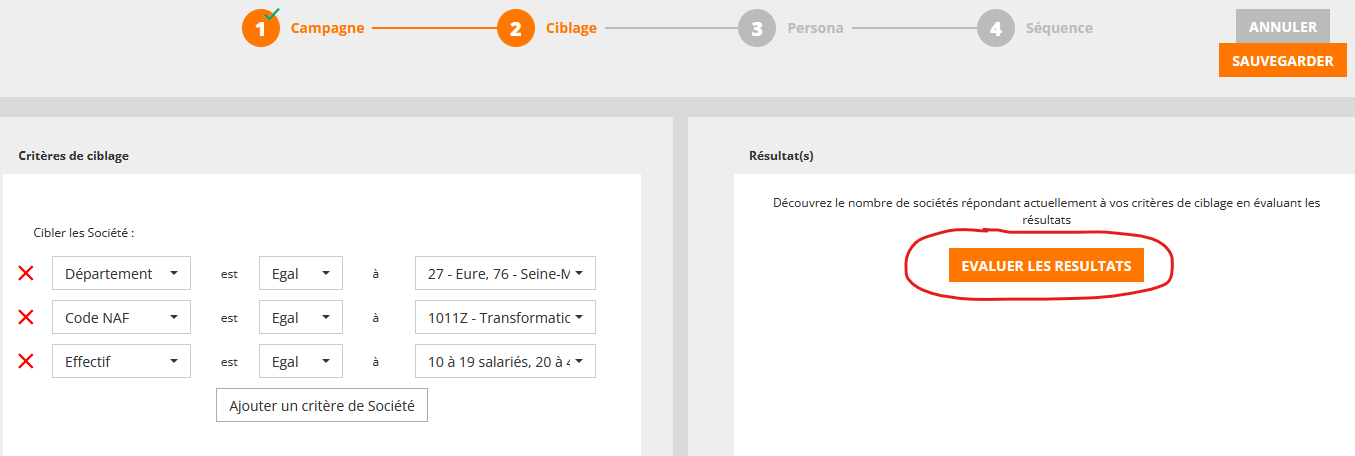
À l’instant où vous cliquez sur ce bouton, l’outil vous affiche le nombre de sociétés qui seront engagées (avec un petit extrait de la liste) :
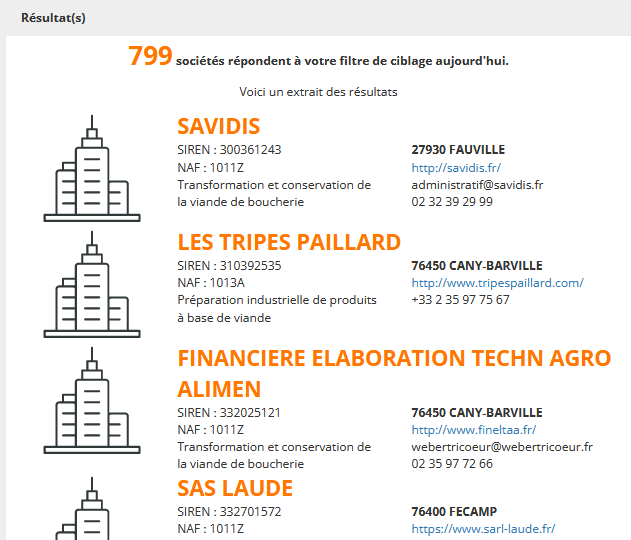
Plus votre cible est verticalisée, plus vous pouvez vous permettre un message ciblé et qui aura de fortes chances de faire mouche.
Selon le scénario, il sera intéressant d’avoir une petite cible (scénario de mail ponctuel), pour d’autres, il sera plus pertinent d’avoir un nombre conséquent de sociétés (scénario mail récurrent).
Ajustez les critères de sociétés pour obtenir un nombre de sociétés cohérent avec votre ambition.
Critères déclencheurs
Plusieurs critères de ciblage vont utiliser des signaux plus ou moins chauds qui permettront de déclencher l’envoi de votre séquence au bon moment !
Ce sont des campagnes qui pourront être mises “prioritaires” par rapport aux autres en cochant la case “Campagne prioritaire”, car les événements sont périssables au fil du temps, alors vous avez tout intérêt à les engager le plus tôt possible.

Pour cela, vous pouvez utiliser le critère “actualités” :
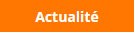
Avec deux sous-critères à combiner : le tag de(s) l’actualité(s) et la date de publication :
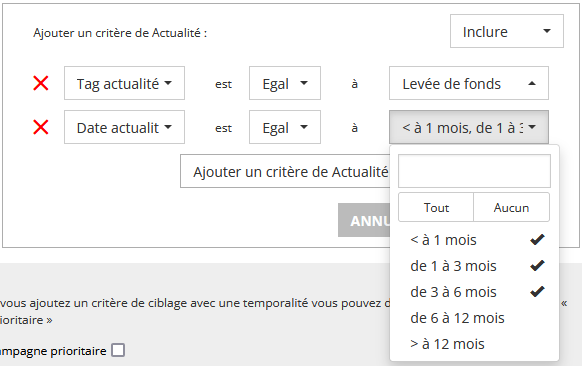
Ici, on va choisir le critère de tag affecté à l’actualité que l’on souhaite utiliser.
Si votre communication de fait sur un événement bien précis, par exemple un déménagement ou une levée de fonds, ne sélectionnez que celui-ci !
Si par contre, votre but est d’aller communiquer un message plus général, mais auprès de sociétés pour lesquelles des actualités témoignant de la croissance de façon plus globale vous intéresse, alors vous pouvez choisir plusieurs tags d’actualité.
En second critère, on vient sélectionner les tranches de dates où l’actualité a été publiée.
Bien sélectionner chaque tranche qui vous intéresse, et éviter d’utiliser des tranches trop éloignées dans le temps pour ne pas tomber sur des actualités obsolètes.
Un autre critère déclencheur pertinent à utiliser est l’identification d’un intérêt identifié sur LeBonLogiciel, grâce au critère “site web visité” :
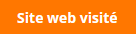
Dans cet encart, vous sélectionnez identification des intérêts identifiés par LeBonLogiciel, puis vous choisissez les catégories qui vous intéressent.
Là aussi, vous allez pouvoir ajouter un critère de date de visite (ne pas en mettre pourrait vous faire remonter des visites trop lointaines pour être pertinentes).
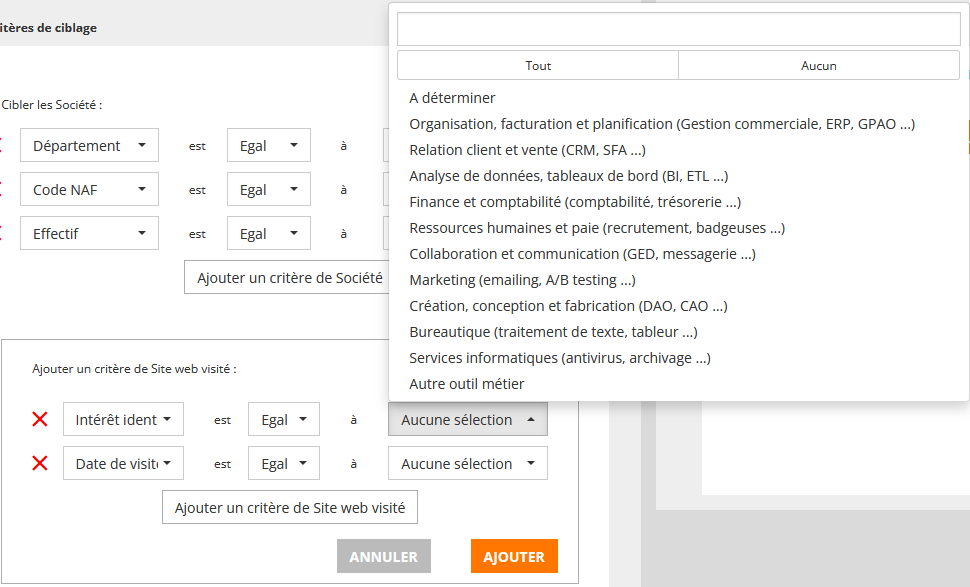
Définir le persona à utiliser
La troisième étape de la création d’une campagne est le choix du persona :
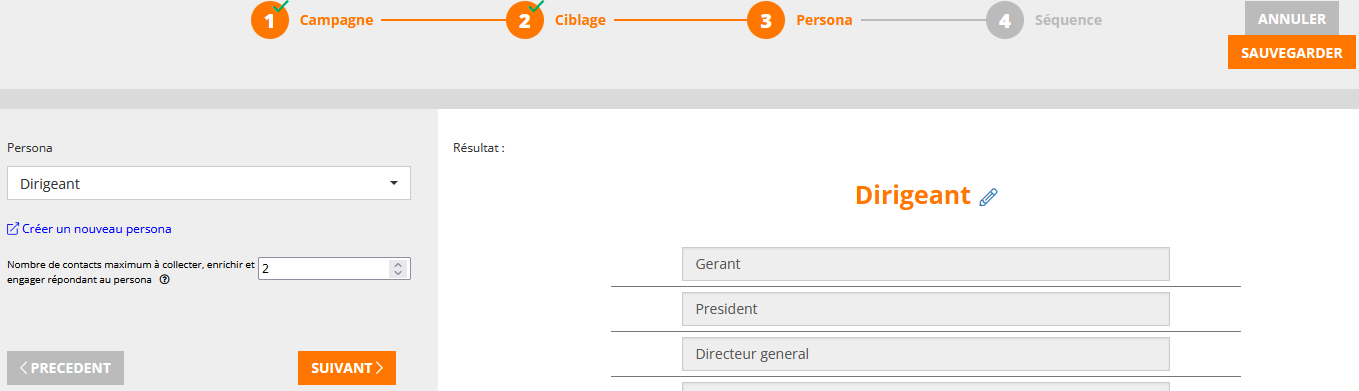
Les personas sont gérés dans les paramètres. Vous ne pourrez utiliser que les personas que vous aurez au préalable activé.
Une valeur vous permet de choisir le nombre maximum de contacts (peut-être que la campagne n'en trouvera aucun, peut-être qu'un seul, peut-être le max défini ici) que vous souhaitez collecter et qui répondent à ce persona.
Pour les dirigeants, il peut y avoir plusieurs personnes à la tête de l’entreprise et souvent, l’un va être passif et les autres actifs. Il peut être intéressant d’en choisir au moins 2 pour tomber sur la bonne personne.
C’est également important pour les personas “métiers” tel que DAF, où il peut y avoir un directeur administratif et un directeur comptable par exemple.
Un bouton d’édition vous permet d’ajuster le persona choisi, mais attention : les modifications impactent tout le persona, où qu'il soit utilisé, alors s’il est sélectionné dans une autre campagne, les changements seront aussi pris en compte sur cette autre campagne !
Sélectionner la séquence à envoyer
Cette quatrième et dernière étape va vous permettre de sélectionner le message que vous souhaitez envoyer à ces contacts.
Ce que l'on appelle la séquence :
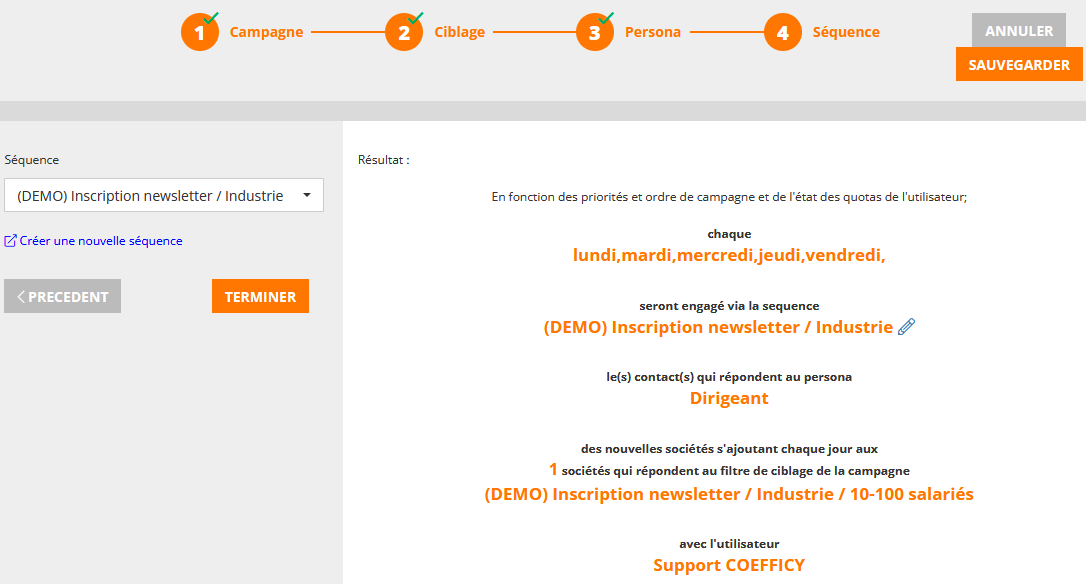
Vous devez l’avoir créée et activée en amont pour pouvoir y faire appel à cette étape.
Ce n’est pas fait ?
Cliquez sur le bouton “sauvegarder” et aller dans Paramètres > Template Séquence en suivant le prochain chapitre de ce cours 😉
(Vous pouvez aussi cliquer sur le lien en bleu “créer une nouvelle séquence” et un nouvel onglet s’ouvrir pour la créer. Cependant, vous devrez de toute façon actualiser votre campagne pour qu’elle apparaisse dans la liste des séquences utilisables).
La partie droite vous permet d’avoir le résumé de ce que fera la campagne dès que vous l’activerez.
Vous n’êtes pas sûr des données de la séquence choisie ?
Cliquez sur le crayon à droite pour l’éditer.
(Un nouvel onglet s’ouvrira, et cette fois, pas besoin d’actualiser la campagne pour que les modifications que vous aurez apportées soient prises en compte : assurez-vous toutefois que la séquence soit bel et bien activée et ne soit pas passée en brouillon).
Cette étape de vérification est importante pour s’assurer d’avoir choisi les bons paramètres !
Astuces
💡 Ajuster les critères de ciblage :
Vous pouvez faire évoluer les critères de ciblage de votre campagne pour actualiser le nombre de sociétés à engager.
Par exemple, si votre marché concerne la France entière, mais que vous avez choisi de viser en priorité une région, il suffit d’attendre que le stock de sociétés arrive à 0 puis de venir ajouter celles qui vous intéressent. Et, ce, jusqu’à ce que votre campagne couvre la France entière.
💡 Choisir le bon persona :
Des personas “par défaut” sont mis à votre disposition, libre à vous d’en créer de nouveaux, peut-être plus spécifiques à votre cible ou à l’activité visée / communication souhaitée.
Plus d’informations sur la création des personas dans ce cours : Créer ou modifier vos personas
💡 Changer la séquence en cours de route :
Vous pouvez modifier l’objet de votre / vos mails, leur contenu.
Mais, une fois que la campagne aura démarré, nous vous déconseillons fortement de modifier le nombre d’étapes et les paramètres de la séquence choisie.
Préférez faire une nouvelle séquence et la remplacer à l’étape 4 de votre campagne.
Gardez la précédente séquence active tant que des sociétés sont notées dans “séquence en cours”.
Créer une séquence de prospection et ses automations
Ce qu’il faut comprendre avant de passer à l’action
Les séquences sont à la fois le contenant et le contenu que l’on souhaite envoyer à un contact. Que ce soit en manuel depuis une fiche société ou en automatique en passant par les campagnes d’engagement automatique.
Avant de créer une nouvelle séquence, il faut se poser les questions suivantes :
- à quelle typologie de société s’adresse cette séquence,
- quel persona sera utilisé,
- dans quel but ?
Pour créer / éditer une séquence, allez dans Paramètres > Templates séquence :
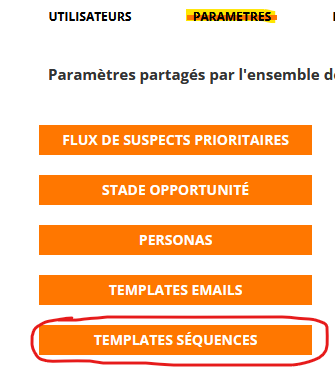
Créer une séquence
Pour créer une nouvelle séquence, vous allez devoir cliquer sur le bouton orange “Créer une séquence” en bas à droite.
Apparaît la première étape de création de séquence :
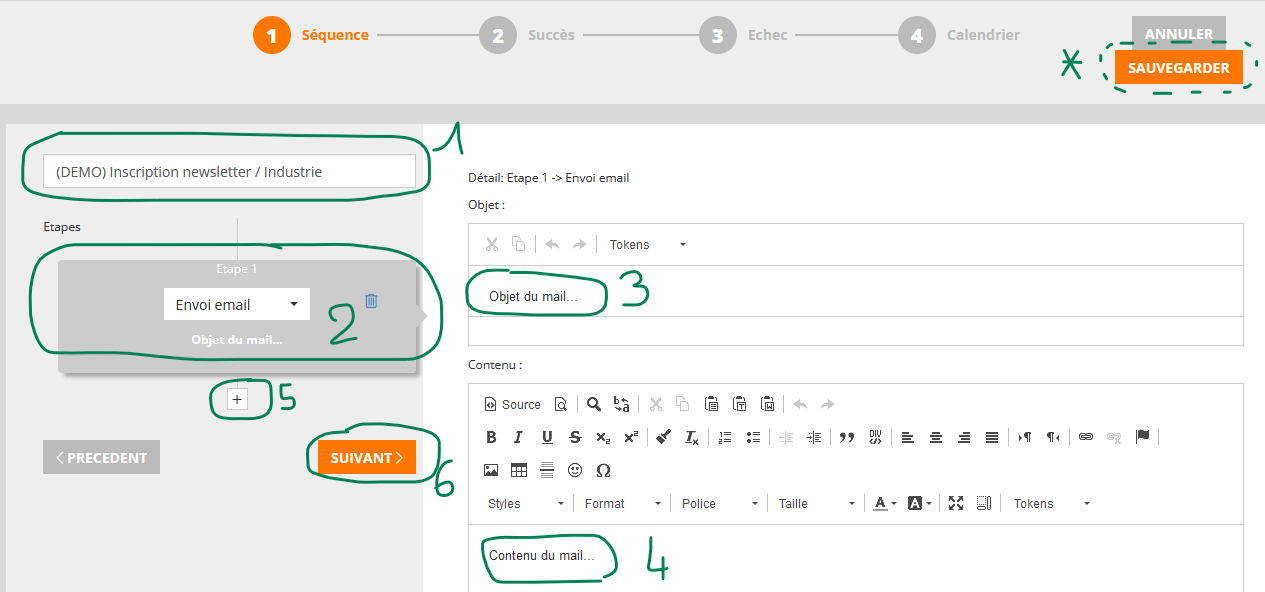
- 1 : titre que vous allez choisir pour discerner l’objectif et la cible de votre scénario dans la liste des séquences
- 2 : l’action à faire, en l’occurrence, pour une campagne de prospection, il faut sélectionner un envoi de mail pour la première étape
- 3 : rédigez l’objet du mail (vous pouvez utiliser les variables “token”, par exemple pour utiliser le prénom / nom de votre destinataire)
- 4 : rédigez le contenu de votre mail (en évitant les images et le HTML, si vous souhaitez ajouter du contenu multimédia ou des fichiers : hébergez-les et mettez des liens 😉)
- 5 : vous avez la possibilité d’ajouter des étapes supplémentaires à votre séquence (expliqué ci-après)
- 6 : vous permet d’accéder à l’étape suivante
- * : cliquer sur le bouton “sauvegarder” va générer la séquence sous forme de “brouillon” et non la créer. Il faut penser à aller jusqu’au bout de toutes les étapes pour pouvoir utiliser votre séquence.
Faire une séquence avec plusieurs étapes
Dans vos scénarios de prospection automatique par mail, vous pouvez créer plusieurs étapes pour tenter de déclencher un succès auprès de votre destinataire.
Pour cela, cliquez sur le “+”, deux champs apparaîtront :
- le délai avant le lancement de l’étape suivante (en jours)
- le type d’engagement que vous souhaitez utiliser (envoi de mail ou visite LinkedIn)
Gardez à l’esprit qu’une fois un succès généré, la séquence s’arrête.
Si votre séquence possède trois mails à 14 jours d’intervalles et qu’un succès est généré à la deuxième étape, alors le contact ne recevra pas le troisième mail.
En revanche, l’état d’échec ne sera effectif qu’une fois toutes les étapes de la séquence passées.
Définir les succès et échecs
Qu’est-ce qu’un succès ?
Il existe trois types de succès :
- l’ouverture de l’email
- le clic sur un lien dans l’email
- la réponse à l’email
Vous pouvez choisir les succès qui vous intéressent en cochant les cases correspondantes (mettre l’ouverture email est fortement déconseillé 💡) :
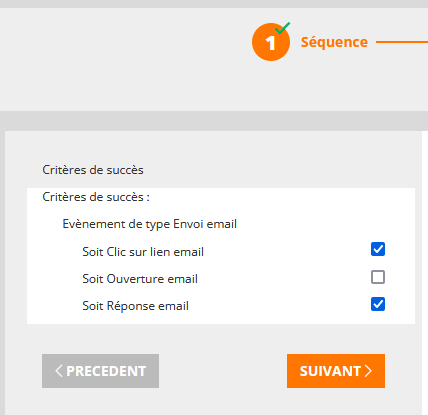
Dès qu’un succès est détecté, la séquence se stoppe et les automations que vous aurez paramétrées s’appliqueront.
Qu’est-ce qu’un échec ?
Il y a trois types d’échecs :
- échec de persona : lors de la campagne, aucun contact dans la société n’a été trouvé répondant au persona sélectionné
- échec d’enrichissement : lors de la campagne, un ou plusieurs contacts ont été trouvés, mais aucune adresse mail valide n’a été trouvée (soit aucune adresse trouvée, soit une adresse où le premier mail envoyé a reçu un “non-remis” en réponse)
- échec d’engagement : lors de la séquence, aucun succès n’a été déclenché.
Qu’est-ce qu’un échec dans une séquence ?
L’échec est uniquement l’absence de succès :
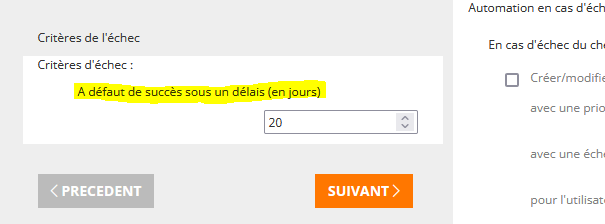
Tout ce qui est paramétrage est le nombre de jours à attendre, à la fin de la séquence, avant de considérer qu’il s’agit d’un échec.
L’échec n’étant pas définitif, il est pertinent de mettre un court délai qui permet de déclencher des automations même en cas de non-réactions de la part du destinataire.
Comprendre les différentes automations possibles
Créer / modifier une relance :
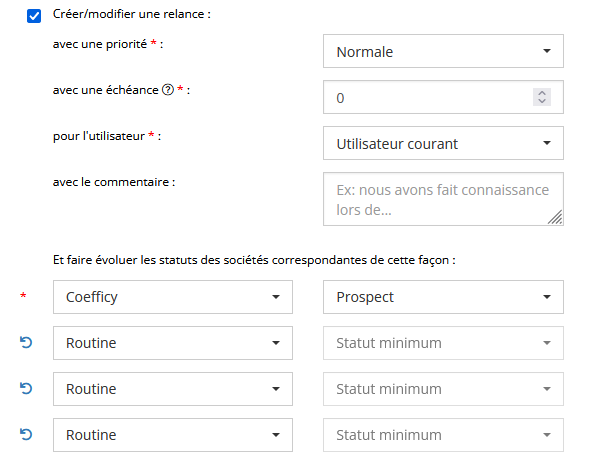
La première automation proposée est la plus courante : créer une relance qui s’ajoutera à votre menu relances ⏰
Vous pouvez définir la priorité : Haute, Normale, Faible
Il faudra nécessairement mettre à jour au moins une des routines.
Engager dans une séquence :

Suite au succès ou à l’échec, vous pouvez décider d’engager le contact dans une nouvelle séquence, qu’elle soit de type “template séquence” ou “newsletter”.
Pour être utilisable dans votre paramétrage d’automations, la séquence doit être activée.
Le délai mentionné juste au-dessous détermine le nombre de jours avant que cette nouvelle séquence démarre.
Exécuter une nouvelle campagne :

Pour rappel, à chaque campagne correspond un persona et un message.
Vous pouvez très bien décider de déclencher une campagne similaire sur un persona différent.
Cette cascade de campagne permet notamment d’outrepasser l’ordre de priorité d’exécution des campagnes (détaillé dans le chapitre sur les campagnes prioritaires).
Pour être utilisable dans votre paramétrage d’automations, la campagne doit être activée.
Comme pour l’engagement dans une nouvelle séquence, vous pouvez définir un délai avant que la campagne ne s’exécute.
Créer une opportunité :
En cas de succès, vous pouvez créer une opportunité afin de vous aider à retrouver les résultats de votre séquence directement dans le moteur de recherche des opportunités 🎯 :
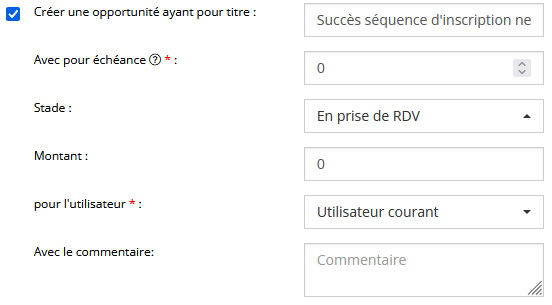
Le titre est un champ texte, libre à vous de définir la nomenclature que vous souhaitez appliquer sur les titres.
Dans l’exemple, le titre reprend l’origine du succès : “succès séquence d’inscription newsletter industrie”.
L’échéance est facultative, elle pourra être éditée par la suite si nécessaire depuis la fiche société ou le moteur de recherche des opportunités 🎯.
Paramétrer le calendrier d’envoi
La dernière étape est le paramétrage des envois de mails :
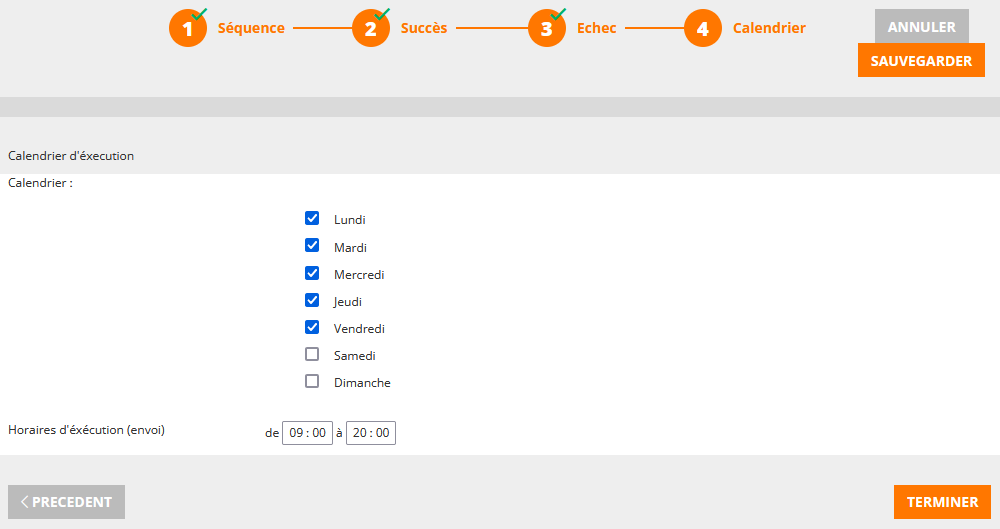
Bien que la campagne collecte les contacts tous les jours, vous décidez ici des jours pendant lesquels les ordres d’envoi de mails seront effectifs ainsi que les tranches horaires.
Astuces
💡 Avertissement sur les succès en cas d’ouverture de mail
Selon les paramètres de sécurité du serveur de messagerie de vos destinataires, utiliser l’ouverture des emails comme un critère de succès risque de générer beaucoup de faux positifs (mails ouverts par un robot).
Ce qui peut être le cas aussi pour les clics, toutefois, il est plus facile de déceler les faux positifs (sont indiqués, sur la timeline de la fiche société, les liens cliqués et l’heure à laquelle ils ont été cliqués).
💡 Relance et mise à jour du statut sur une routine
Quand vous utilisez l’automation de relance, il faut forcément mettre à jour le statut de la fiche sur une de vos routines existantes.
Vous pouvez tout à fait utiliser un segment que la société est susceptible d’avoir avant d’être engagée dans la séquence.
Dans notre exemple, la séquence est envoyée dans une campagne aux suspects Coefficy, nous pourrions laisser comme information de mise à jour : Coefficy, Suspect.
Cependant, si pour une raison ou une autre, les critères de ciblages de la campagne sont modifiés pour engager les prospects Coefficy, alors le statut de la société pourrait repasser à Suspect Coefficy.
💡 Bien éditer sa séquence
Une fois une séquence activée, il faut s’assurer qu’elle le reste !
⚠ Dès qu’une édition est faite, le bouton “sauvegarder” va enregistrer un brouillon de votre séquence et la passer en “désactivé”.
Il faut impérativement repasser sur toutes les étapes de la séquence jusqu’à obtenir le bouton “terminer”.
Définir les quotas de prospection automatisée
Ce qu’il faut comprendre avant de passer à l’action
Les mails sont envoyés depuis votre propre service de messagerie (Microsoft 365, Gmail, etc).
Pour vous garantir les meilleurs résultats de délivrabilité, deux points sont à noter :
- le bon paramétrage DNS de votre domaine mail (enregistrement SPF, DKIM, DMARC, etc)
- un nombre de mails envoyé par jour cohérent avec les nombres de mails que vous recevez et que vous envoyez habituellement
Si vous souhaitez garantir le meilleur taux de délivrabilité possible, il faut donc augmenter progressivement ce quota pour “chauffer” votre compte mail.
Votre quota de mails envoyés est consommé en priorité par :
- les séquences en-cours
- les newsletters
- le démarrage de nouvelles séquences
Vous pouvez gérer les quotas depuis votre profil en cliquant sur l’option “Paramétrer mes quotas et méthodes d'envoi”.
Ou en cliquant sur le camembert placé à la droite des utilisateurs dans l’onglet Paramètres :
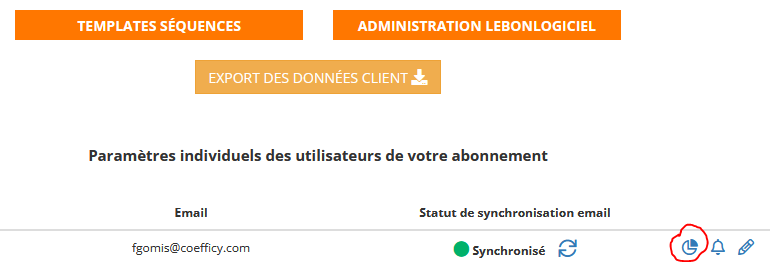
Gérer les quotas
Vous avez deux quotas paramétrables :
- Quota de mails envoyés journalier : il permet de limiter le nombre d’envois global, nous vous conseillons de commencer à 100 et de monter jusqu’à 200 maximum.
- Quota de nouvelles séquences démarrées via les campagnes journalier : quota réservé pour le démarrage de nouvelles séquences, nous vous conseillons de commencer à 10 sur une boîte mail peu utilisée (ou qui vient d’être créée), à 20 pour une boîte mail avec une activité normale, et d’augmenter de 10 en 10 chaque semaine jusqu’à atteindre 50.
Astuce
💡 Il faut que le nombre de nouvelles séquences démarrées représente maximum 30% de votre quota de mails envoyés par jour.
Définir les campagnes de prospection prioritaires
Ce qu’il faut comprendre avant de passer à l’action
Il existe deux types de campagnes :
- les campagnes non prioritaires
- les campagnes prioritaires
Ce qui les différencie, c’est qu’une campagne prioritaire contient un critère de ciblage qui se base sur une temporalité.
Définir une campagne prioritaire
Si un critère temporel est présent, lors de la création de la campagne, vous pouvez cocher l’option “Campagne prioritaire” :
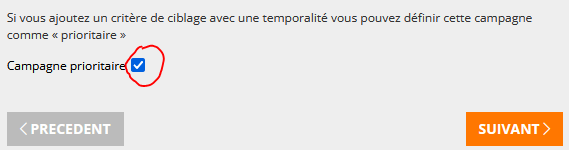
On entend par critère temporel par exemple une date sur une actualité, une visite de site web ou encore une date à laquelle une note sur un parc a été récolté, ou date de publication d’une offre d’emploi.
Comme pour les campagnes classiques, vous pouvez les ordonnées.
Cependant, la liste des sociétés en attente de ces campagnes sera assez petite pour que ces campagnes tournent rapidement.
Astuces
💡 Créer des campagnes sur des critères temporels et les laisser actives même à 0 société en attente permet d'envoyer rapidement une séquence adaptée à ce critère dès qu'il est capté dans une société.
Vous pouvez aisément créer des campagnes sur de tels critères en ciblant, par exemple, vos inscrits newsletters.
Activer/désactiver une campagne et stopper une séquence déjà démarrée
Ce qu’il faut comprendre avant de passer à l’action
Quand vous activez une campagne, vous collectez des contacts qui sont ensuite engagés dans une séquence.
Pour que les contacts soient engagés, la séquence doit être active !
Si elle ne l’est pas, la campagne continuera de collecter des contacts, mais ils ne seront pas engagés…
Il en va de même pour une séquence qui inscrit des contacts à une newsletter : la newsletter doit rester active, sinon l’inscription ne se fera pas.
Pour arrêter une campagne / séquence en cours, il faut rester vigilant sur ce que vous désactivez ou non.
Arrêter une campagne
Pour arrêter une campagne, il vous suffit de cliquer sur le bouton “Activé” pour la passer en désactivée :

Ainsi, les sociétés qui sont en attente ne passeront pas dans la campagne, ni les sociétés à venir.
Les sociétés en recherche de contacts pour lesquelles des requêtes sont en cours auront des contacts collectés.
Les sociétés pour lesquelles un contact a été trouvé et a été envoyé dans la séquence suivent également leur cours.
Arrêter une séquence
Arrêter une séquence fonctionne de la même manière que la campagne : cliquez sur le bouton “Activé”, et elle passera en statut désactivé.
Cependant, veillez à ce qu’au préalable, la campagne soit désactivée.
Également, à ce qu’il n’y ait plus de sociétés “séquence en cours”.
S’il y en a, vous pouvez cliquer sur le nombre qui s’affiche et la liste des sociétés pour lesquelles des contacts ont une séquence en cours s’affichera.
Vous pouvez vous rendre sur ces fiches société et stopper manuellement la séquence :
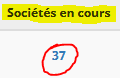

Vous devrez choisir si, pour vous, la séquence est stoppée en échec ou en succès.
Astuce
💡 Tant que vous avez des campagnes et des séquences actives, assurez-vous de toujours avoir une synchronisation mail active pour les utilisateurs qui envoient les messages !
Sinon, une file d’attente d’ordre d’envois se créé, et lorsque vous allez réactiver la synchronisation mail, tout se mettra à s’envoyer selon vos quotas.
Trouver et interpréter les résultats de la campagne de prospection
Ce qu’il faut comprendre avant de passer à l’action
Il y a deux étapes où des données sont accessibles quand vous lancez un scénario d’engagement automatique : la campagne et la séquence.
Les chiffres du module de séquence sont contenus dans les chiffres du module de la campagne.
À noter toutefois qu’une séquence peut être utilisée par plusieurs campagnes en même temps.
Comprendre les résultats de la campagne
Les résultats d’une campagne de prospection sont visibles depuis le module Campagne, en déroulant les campagnes attribuées par responsables :
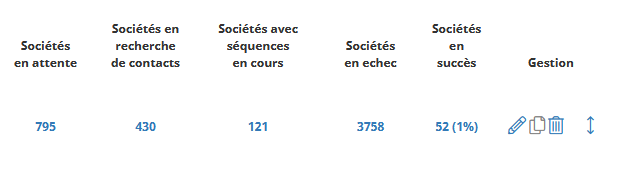
- Sociétés en attente : correspond aux sociétés qui répondent aux critères de ciblages de la campagne à l’instant où on consulte la page
- Sociétés en recherche de contacts : sociétés sur lesquelles les scripts tentent de trouver un contact qui répond à votre persona, ainsi qu’une adresse mail nominative valide
- Sociétés avec séquences en cours : sociétés pour lesquelles les scripts ont trouvé une adresse mail et la testent en envoyant le premier message de votre séquence
- Sociétés en échec : sociétés pour lesquelles un échec a été détecté ; échec de persona (aucun contact n’a été trouvé) échec d’enrichissement (le contact a été trouvé, mais aucune adresse mail valide trouvée) échec d’engagement (le contact et son adresse mail ont été trouvés, mais la séquence n’a détecté aucun succès)
- Sociétés en succès : sociétés pour lesquelles un succès s’est déclenché
Chaque nombre en bleu est un lien cliquable qui vous affichera la liste de toutes les sociétés concernées par le stade en question.
Comprendre les résultats de la séquence
Les résultats d’une séquence de prospection sont visibles depuis le module Template séquence :

- Sociétés en cours : nombre de sociétés pour lesquelles la séquence est encore en cours, ou vient de démarrer (en attente d’un succès ou d’un échec)
- Sociétés en échecs : sociétés pour lesquelles aucun contact n’a déclenché de succès, ce sont là uniquement les échecs d’engagement
- Sociétés en succès : sociétés pour lesquelles un contact a déclenché un succès
Chaque nombre en bleu est un lien cliquable qui vous affichera la liste de toutes les sociétés concernées par le stade en question.
Astuces
💡 Quand vous lancez une campagne, les résultats qui vont vous intéresser sont principalement les résultats des séquences pour juger des succès / échecs rencontrés (en sachant que selon le scénario de base, échec n’est pas forcément péjoratif, et succès n’est pas toujours un “bon” succès).
Récupérer les résultats d'une campagne vers un logiciel tiers via un export Excel ?
Ce qu’il faut comprendre avant de passer à l’action
Vous avez la possibilité de télécharger les résultats d’une campagne de prospection pour les importer dans un autre logiciel grâce à un export Excel depuis la plateforme Coefficy.
Ces données seront un “à plat” de vos résultats à l’instant où vous les téléchargerez.
Télécharger les résultats d’une campagne
Lorsque vous êtes sur le panneau des Templates Séquence, vous pouvez cliquer sur les données qui vous intéressent (échecs ou succès), et une liste apparaîtra :
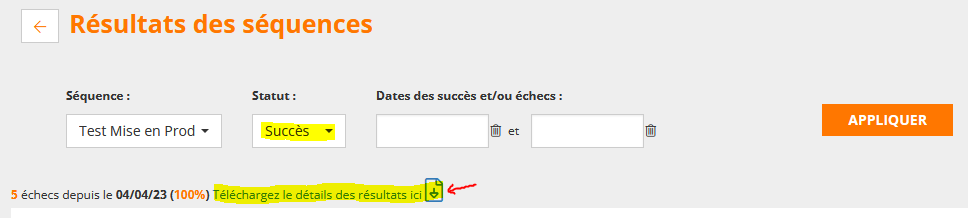
Vous pouvez, à la volée, modifier le statut qui vous intéresse pour passer à la liste des sociétés en échec par exemple.
Seuls les statuts pour lesquels vous avez généré des données sont téléchargeables, donc la liste des succès et celle des échecs.
Un fichier plat .xlsx se téléchargera et vous pouvez gérer votre import directement dans votre logiciel tiers.
Toutes les données sur la société, le contact et l’événement, seront disponibles :

Astuces
💡 Pour éviter de multiples exports / imports, il est conseillé de le faire à la fin d’une campagne.
Sur des campagnes contenant beaucoup de sociétés en attente ou avec une séquence multi étapes, vous pouvez également générer le fichier d’export en choisissant des dates de résultats : du 01/01/2023 au 01/02/2023 par exemple, et ainsi faire vos imports par périodicité.
💡 Le fichier à télécharger n’apparaîtra que sur le Template Séquence.
Les listes accessibles depuis les résultats de campagnes sont là à titre de consultation.
Récupérer les résultats d'une campagne vers un logiciel tiers via Zapier
Ce qu’il faut comprendre avant de passer à l’action
Pour automatiser le transfert des données de Coefficy vers votre CRM, il est possible de passer par la solution Zapier.
Zapier est un logiciel tiers qui permet de faire une liaison entre deux solutions cloud.
Retrouvez toute la liste des solutions intégrées à Zapier : ici.
Pour cela, Zapier utilise ce qu’on appelle des connecteurs. Celui de Coefficy étant privé, il vous faudra demander le partage directement au support.
La licence gratuite de Zapier vous limite en termes de possibilités.
Si vous voulez créer des Zaps efficaces, vous aurez besoin d’adhérer à un de leurs plans payants.
C’est pourquoi, avant de se lancer dans la conception d’un connecteur Zapier, posez-vous la question du volume de données à traiter.
Si vous passez trop de temps à faire de la saisie, alors l’abonnement mensuel à Zapier peut être une bonne idée.
Sans masse, inutile d’automatiser cette transmission de données.
Obtenir le connecteur Zapier
Une fois la connecteur partagé, vous allez recevoir un mail qui vous demande d’accepter l’invitation.
Une fois l’invitation acceptée, quand vous vous connectez sur Zapier et créez un nouveau Zap, Coefficy apparaîtra dans la liste des applications possibles.
Créer le Zap
Avant de créer un Zap, nous vous conseillons de créer un nouveau dossier “Coefficy”.
Cliquez sur le bouton “create a new Zap”, et s’affichera la page d’édition du Zap.
Étape 1 : déclencheur
Recherchez l’application Coefficy et choisissez le déclencheur “Sequence Result in Coefficy”
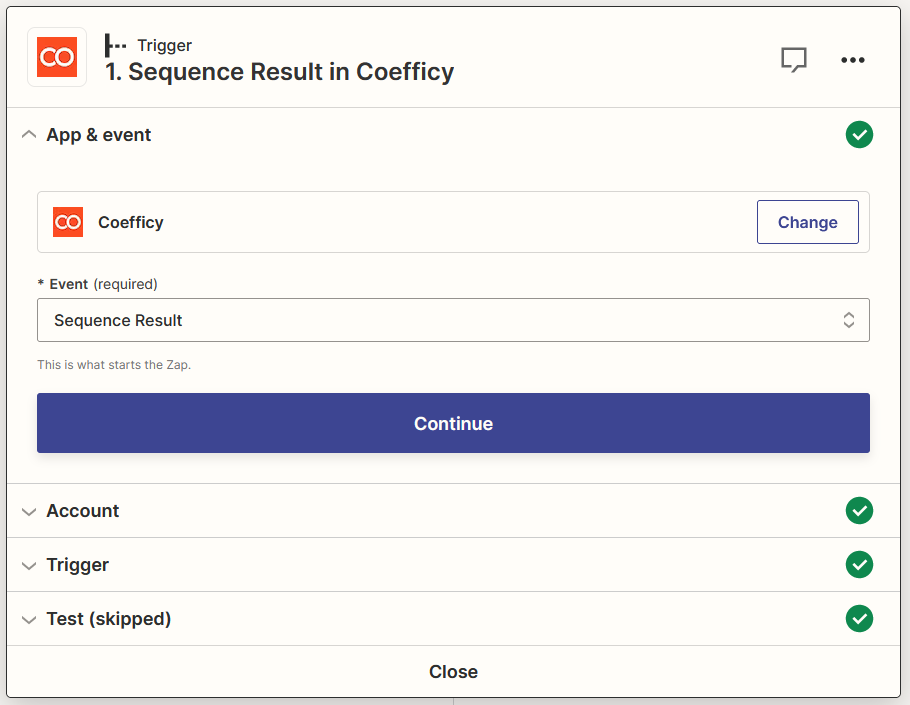
Dans la partie “Account”, vous allez devoir récupérer votre clé d’API Coefficy.
Pour cela, allez dans Coefficy > Profil > tout en bas, vous aurez un encart qui vous donne la possibilité de générer une clé API :

Attention : vous devez utiliser l’API d’un utilisateur ayant une licence “Responsable” sur la plateforme.
Une fois la clé API générée, vous la copiez et la renseignez sur Zapier :

Une dernière chose à paramétrer, le résultat souhaité pour déclencher ou non le Zap.
Ici, on mettra success = True :
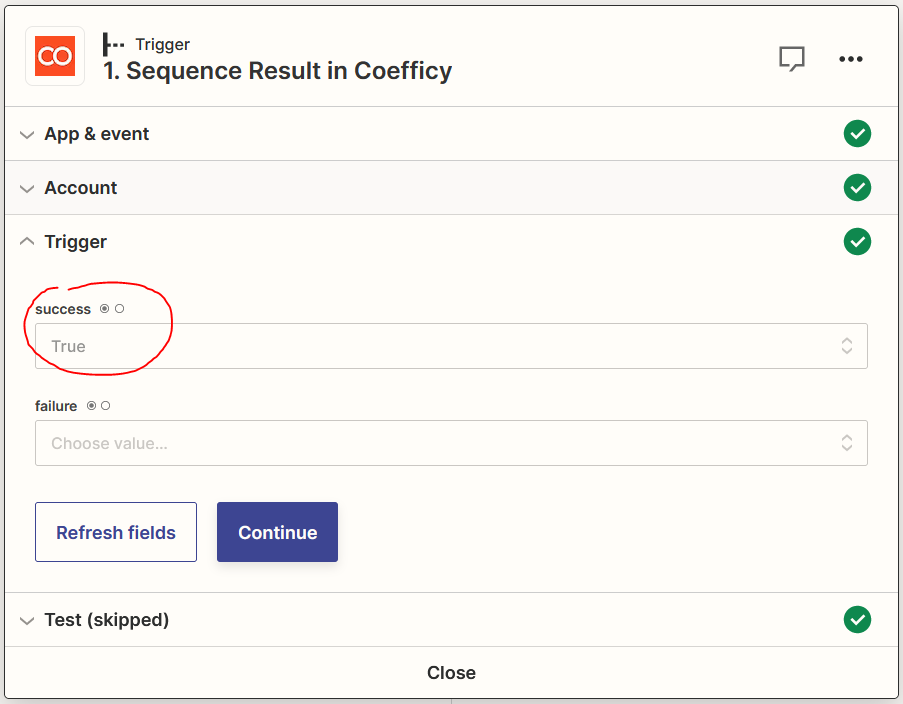
Étape 2 : filtre
Au risque de faire remonter tous les succès de tout ce qui se passe dans vos campagnes, il est indispensable de définir quelles séquences / newsletters sont concernées par le connecteur que vous souhaitez mettre en place.
Pour cela, vous créez une deuxième étape à votre Zap qui va filtrer les séquences que vous souhaitez faire remonter :
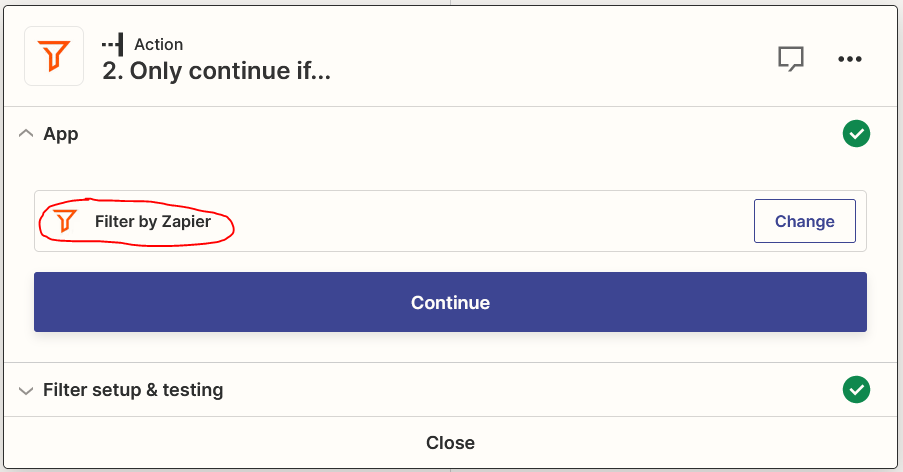
Ensuite, vous devez renseigner les séquences et newsletters concernées par le Zap :
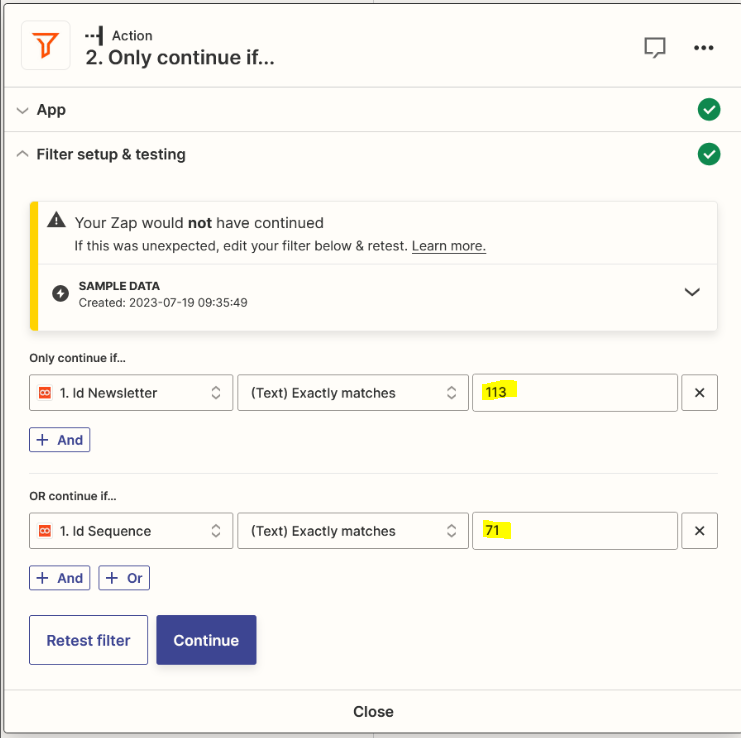
Les nombres renseignez correspondent aux identifiants des séquences et newsletters.
Vous pouvez retrouver ces identifiants dans l’URL du module en question :

S’il y en a plusieurs, cliquez sur “+ Or” pour ajouter une ligne :
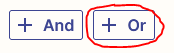
Sélectionnez s’il s’agit d’une séquence ou d’une newsletter, avec comme indication “Exactly matches”.
Étape 3 et 4 : remonter les informations de société / contact
À ce stade, l’idée est d’envoyer vers Zapier toutes les informations qui vous permettront de choisir celles que vous souhaitez faire remonter dans votre CRM.
La plupart du temps, ce sont les informations de société et de contact qui sont remontées, mais vous pouvez très bien également choisir de remonter les informations d’actualités ou de parcs par exemple.
Ici, on va s’intéresser aux informations de la société :
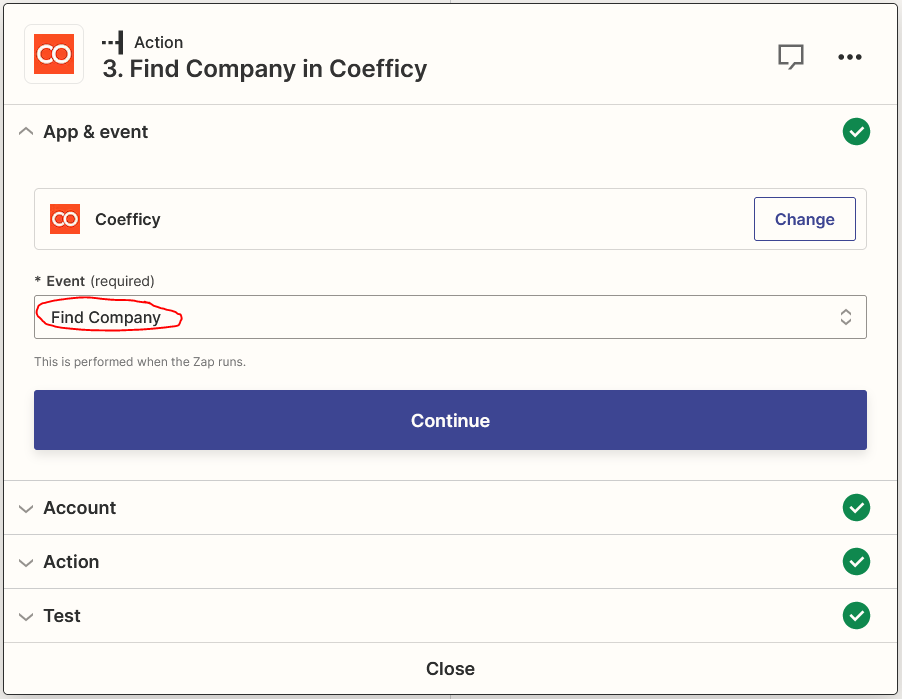
Pour faire remonter les informations, on a besoin de sélectionner, dans les actions, la “clé” qui va permettre au Zap de collecter les données.
La porte d’entrée à choisir est l’idCompany :
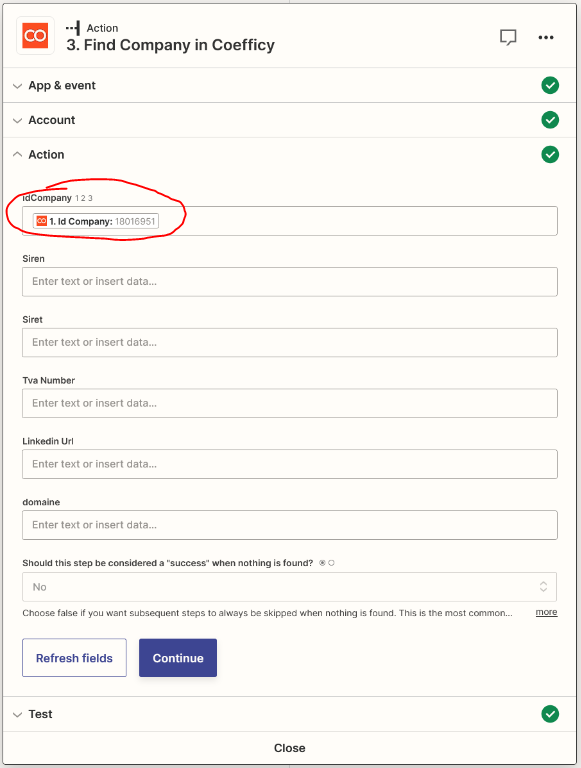
Vous pouvez également ajouter une deuxième donnée à récupérer : le contact.
Pour cela, créez une quatrième étape, toujours en utilisant le FInd, mais cette fois-ci : Find Contact :
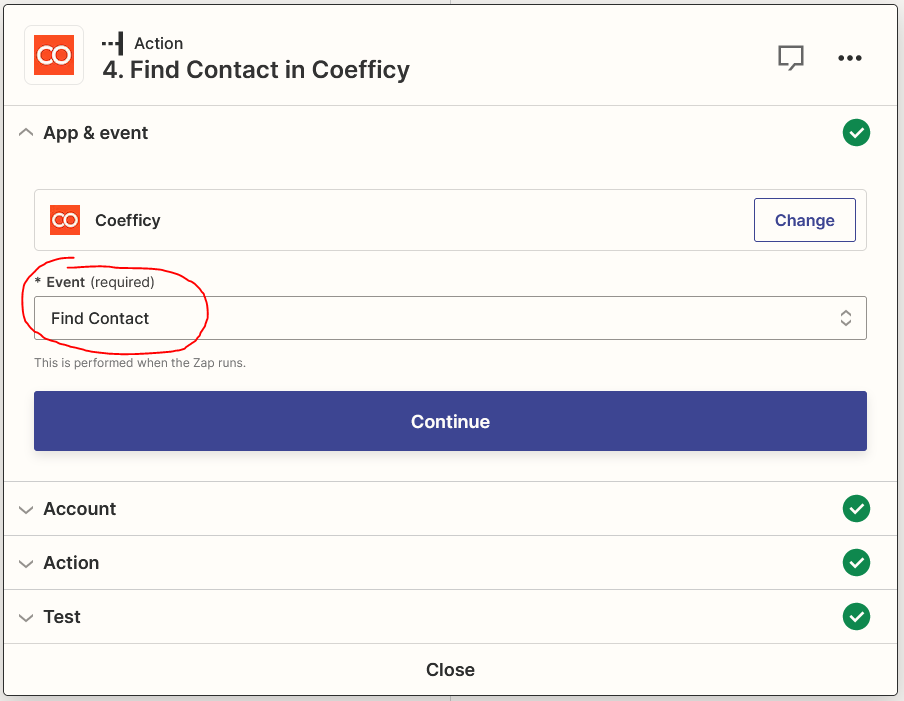
De la même façon que précédemment, on va donner comme action une clé qui va permettre de faire la liaison, ici, idContact :
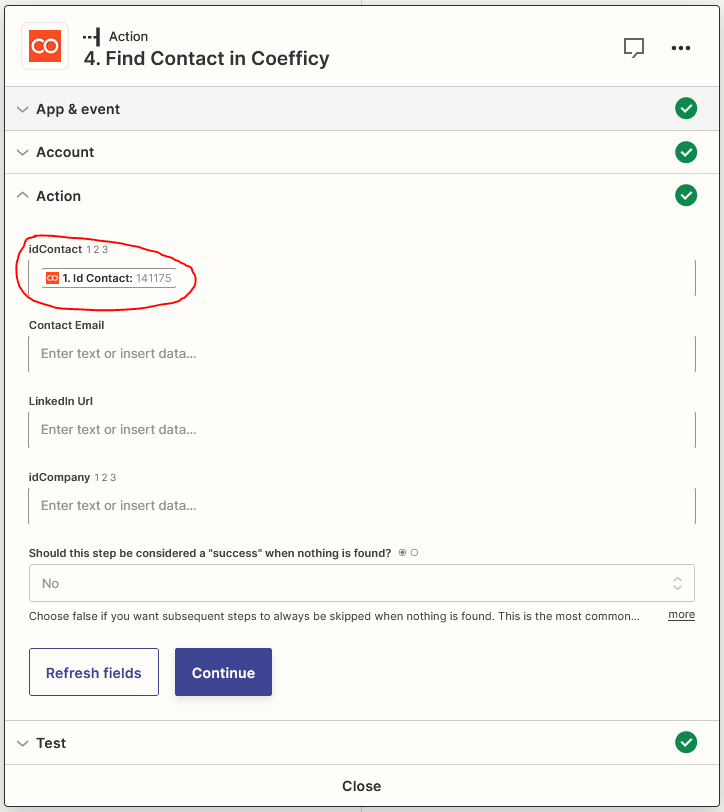
Étape 5 : remonter une action de séquence
Dans cette section du Zap, on va encore utiliser un “Find”, cette fois sur les actions de séquence :
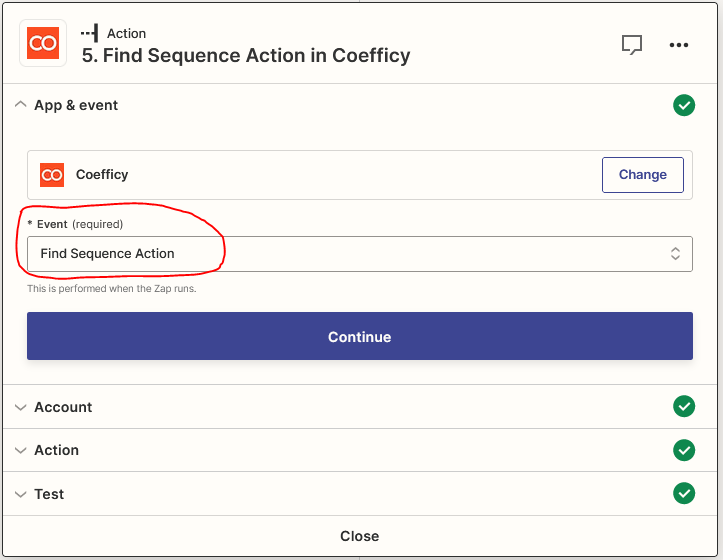
Dans la partie Action, on va chercher, comme pour les contacts et les sociétés, l’information qu’on souhaite remonter dans Zapier, à savoir l’idSequenceAction :
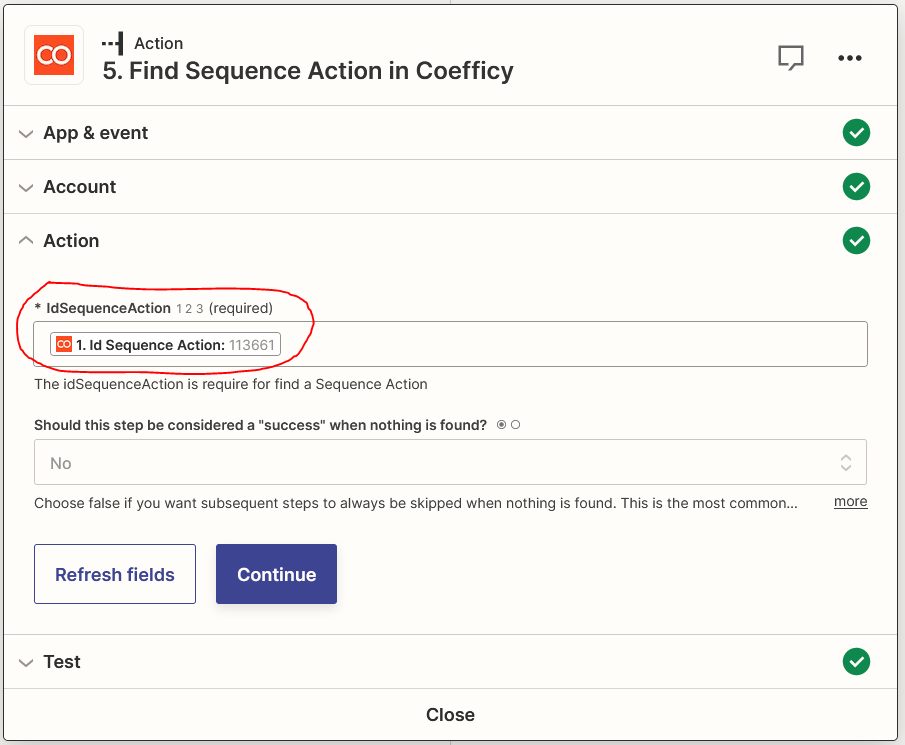
Étape 6 : peupler les champs à remonter dans votre CRM
Cette étape vous demandera de sélection non plus Coefficy, mais votre CRM.
L’action à noter sera, selon votre scénario, une fiche société ou un contact.
Sélectionnez l’événement qui vous concerne, ici, on a choisi la création ou modification d’un contact :
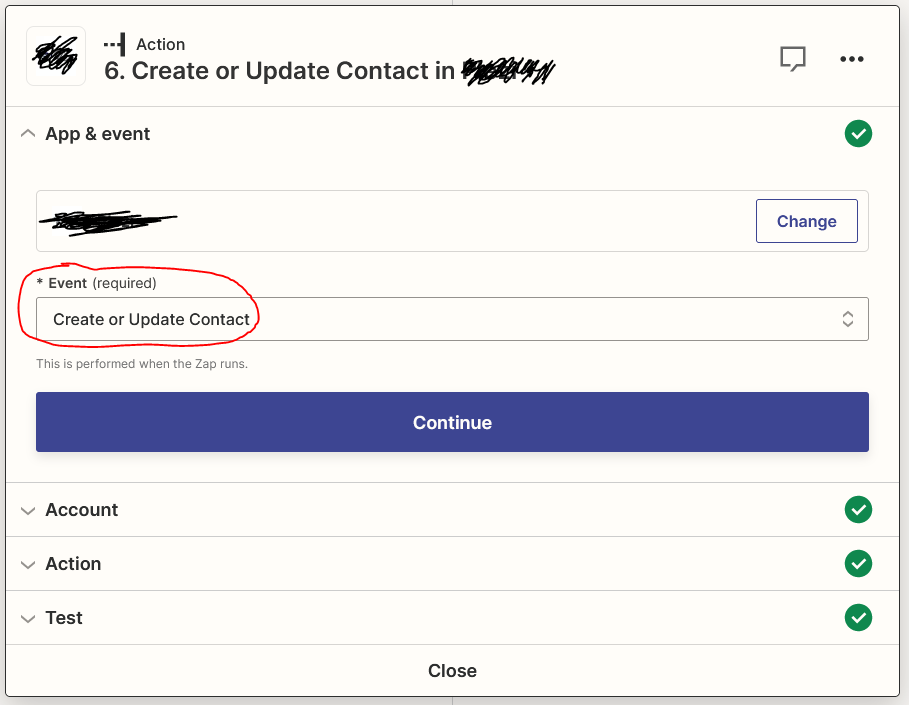
Dans “Account”, il va falloir, cette fois-ci, mettre la clé API de votre CRM.
Et dans la partie Action, vous allez pouvoir retrouver vos champs CRM à peupler avec les informations remontées de Coefficy dans les étapes précédentes :
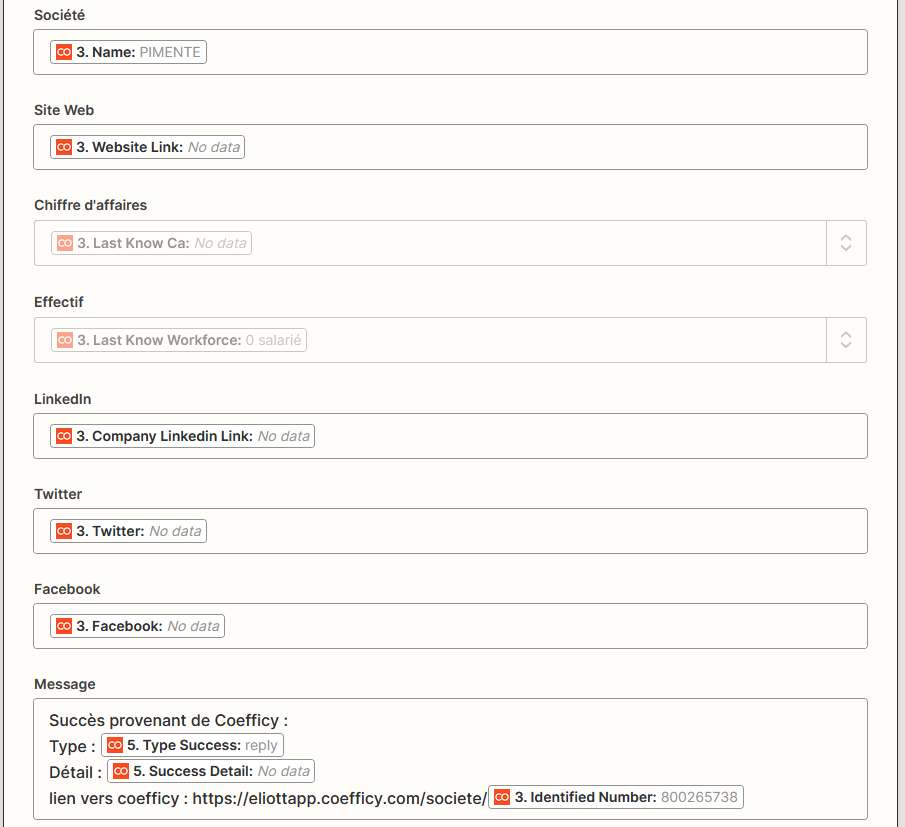
Il peut y avoir de nombreux champs, tous ne vous intéresseront pas forcément.
Dans les champs, vous avez la possibilité de renseigner une information qui est disponible dans votre CRM :
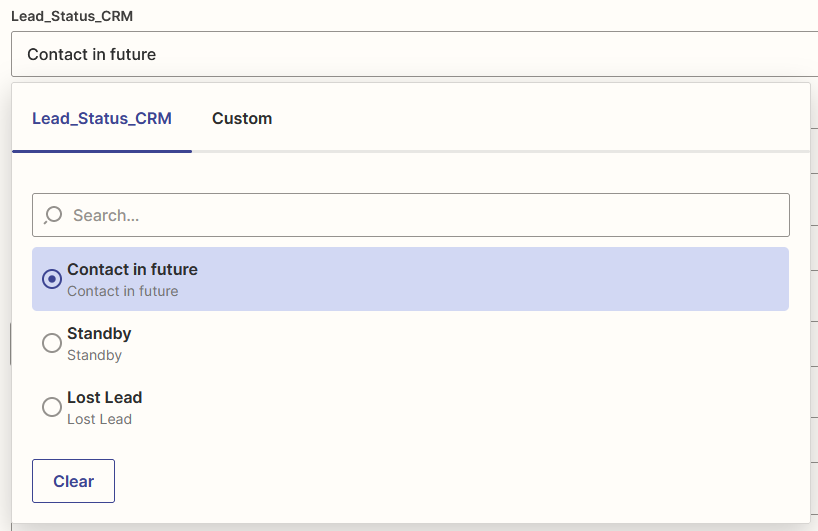
Ou faire appel à une donnée “Custom”, où sont à votre disposition toutes les informations Coefficy remontées.
Parfois, votre seul choix se trouvera dans les données Coefficy :
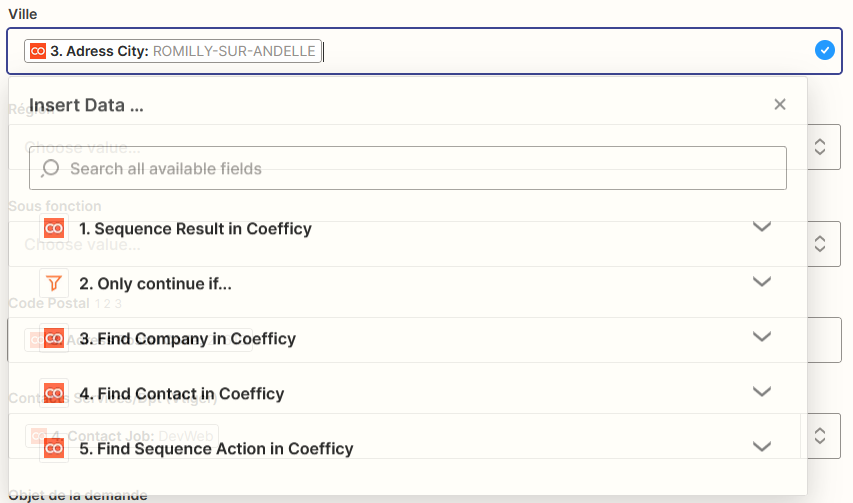
Vous pouvez également mettre des valeurs “à plat”, en mettant dans le champ une valeur à la main, sans sélectionner de champ CRM ou Coefficy.
Par exemple, si vous disposez d’un espace “commentaire” sur votre CRM :

Dans ce message, il y a du texte à plat et des données custom remontées par Coefficy.
Astuces
💡 Vous rencontrez des difficultés à créer votre Zap ? Posez-vos questions à l’équipe support, nous saurons vous guider !
💡 Pour limiter la consommation d’actions, essayez de rationaliser au maximum votre Zap et de ne pas multiplier les étapes inutilement.
Faire prospecter les succès/échecs de la campagne par les commerciaux
Ce qu’il faut comprendre avant de passer à l’action
Pour prospecter les résultats des campagnes, il est essentiel d’avoir paramétré des relances sur vos succès et échecs de séquence / newsletters.
Cela permettra de mettre la fiche société sous le nez de vos commerciaux afin qu’ils passent à l’action sur la fiche !
Attribuer des relances
Lorsque vous paramétrez vos séquences, vous allez pouvoir programmer des relances à vos commerciaux.
S’ils sont plusieurs à utiliser une même séquence, il est important d’avoir sélectionné dans votre relance : “Utilisateur courant”
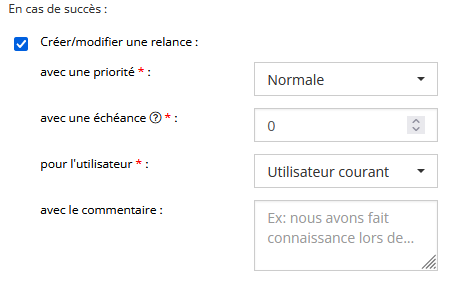
Ainsi, une campagne attribuée au commercial A et qui utilise la séquence 1 verra toutes les relances attribuées au commercial A.
Comme ça, le commercial B qui utilise aussi la séquence 1 verra les relances de ses prospects lui être attribuées.
Comprendre une relance issue des campagnes
Sur une fiche qui n’a pas encore été prospectée, dans la liste des relances, il n’y aura pas de note affichée :

Si la fiche a déjà été prospectée et qu’une note apparaît, c’est en vous rendant sur la fiche société que vous pourrez voir ce qui s’est passé.
Dans tous les cas, les actions automatiques seront inscrites dans la timeline :
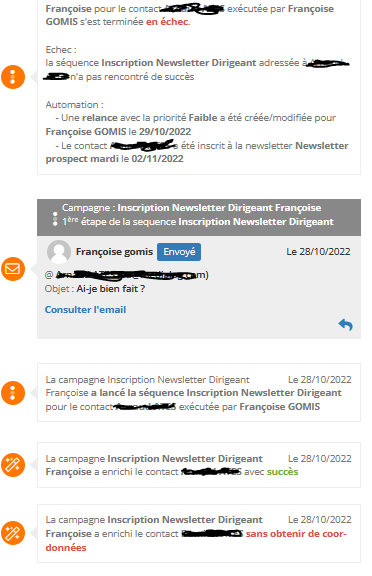
Durant la prospection, il faut bien faire attention aux précédentes communications qui ont été faites pour pouvoir en tenir compte durant votre appel.
Prospecter une relance issue des campagnes
Si une relance normale arrive dans votre liste de relances à traiter, vous allez pouvoir vous rendre sur la fiche société et définir la raison pour laquelle la relance s’est générée.
Principalement, il s’agira d’une réponse à un mail, ou à un clic dans le mail.
Ces succès s’affichent dans la timeline comme suit :
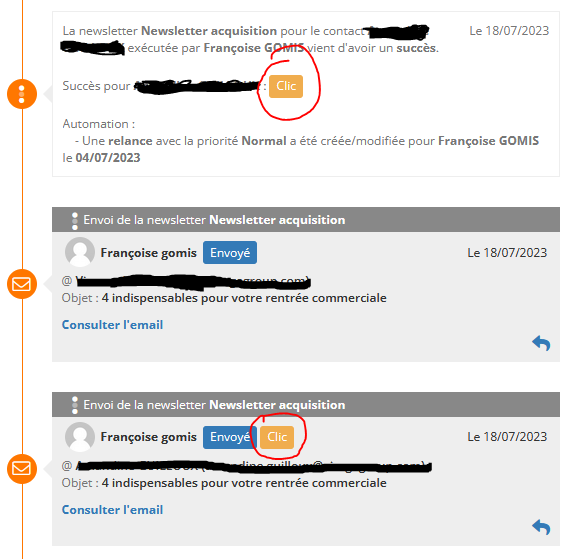
En survolant le tag du succès, vous allez obtenir tous les détails de l’action :
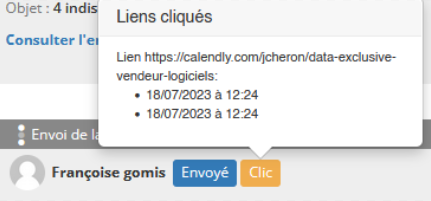
Vous pouvez alors, durant votre appel, prendre en compte le fait que la personne se soit intéressée au sujet traité par le lien.
Astuces
💡 Les relances à traiter et à prospecter sont principalement des relances normales à J+0 du succès.
Mais il se peut que dans vos séquences, vous ayez paramétré des relances faibles à N+1, 2 voire 3.
Si vous tombez sur ces relances, par exemple dans un scénario de newsletter, cela peut aussi être intéressant à prospecter avec l’excuse suivante : cela fait x temps que vous recevez ma newsletter, vous a-t-elle aidée ? Avez-vous des remarques ou suggestions à faire ?
💡 Si vous souhaitez prospecter les clics des séquences, assurez-vous de les traiter dans les 48h après le clic détecté.
Au-delà de ces deux jours, le délai réduit l'impact que votre appel aura.